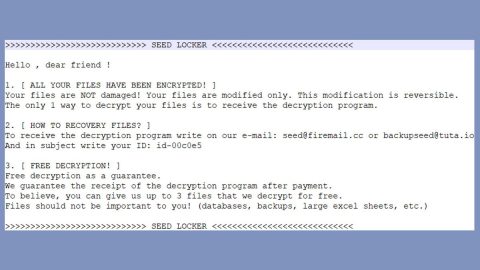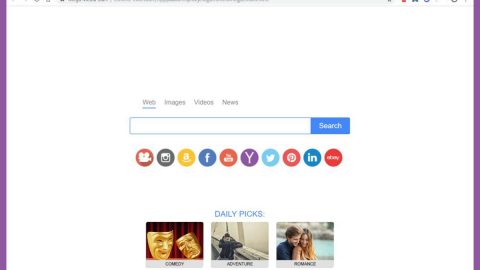What is MetroWhiz Toolbar? And how does it work?
MetroWhiz Toolbar is yet another browser extension created by Mindspark Interactive Network – this company is supposedly producing tons of seemingly useful toolbars like GetFormsOnline Toolbar, GetCouponsFast Toolbar, ConvertDocsNow and so many more. MetroWhiz Toolbar is advertised as a tool that helps users in checking public transport schedules. However, just like other toolbars created by Mindspark Interactive, this particular one turns out to be a browser hijacker and a potentially unwanted program (PUP) as well.
MetroWhiz Toolbar’s Privacy Policy and EULA provide quite an insight on how the toolbar operates. Based on its legal documents this browser extension collects both non-personal and personal information and share it with third parties. Aside from that, it also includes third party contents on their toolbar. This means that all your browsing information such as your search queries, login details, websites you often visit, ads you’ve clicked, your browsing history and more will be used by MetroWhiz Toolbar and share it with third parties. It is pretty clear what the real intent of this browser hijacker is – to generate more customized and personalized ads to increase its profit through pay-per-click marketing. This is a serious threat to your privacy and security as the information might reach the wrong hands and use it for illegal activities. If you don’t want that to happen, then removing MetroWhiz Toolbar from your browser and computer should be your priority.
How does MetroWhiz Toolbar spread online?
Most of Mindspark Interactive’s products have their own official websites and the same thing goes for MetroWhiz Toolbar as well – there you can download this browser extension. However, this browser extension can also spread using the bundling technique where it is added as an optional component in a software package. This kind of distribution is common among browser hijackers and potentially unwanted programs as it is a proven way to hijack computers without any permission from the users since most of them install the package using only the quick setup. To avoid such things from happening, it would be better if you install software packages, especially the ones from free sharing sites, using the Custom or Advanced setup.
Follow the removal guide below to remove MetroWhiz Toolbar from your computer.
Step 1: Tap Win + R keys to launch Run and then type in appwiz.cpl and then click OK or press Enter to open Control Panel.

Step 2: Look for any suspicious program that is affiliated with MetroWhiz Toolbar and then Uninstall it.

Step 3: Hold down Windows + E keys simultaneously to open File Explorer.
Step 4: Navigate to the following directories and look for suspicious files associated to MetroWhiz Toolbar and delete it/them.
- %USERPROFILE%\Downloads
- %USERPROFILE%\Desktop
- %TEMP%
Step 5: Close the File Explorer.
Step 6: Empty your Recycle Bin.
Step 7: Reset both Google Chrome and Mozilla Firefox back to their default settings.
Google Chrome
- Launch Google Chrome, press Alt + F, move to More tools, and click Extensions.
- Look for MetroWhiz Toolbar or any other unwanted add-ons, click the Recycle Bin button, and choose Remove.
- Restart Google Chrome, then tap Alt + F, and select Settings.
- Navigate to the On Startup section at the bottom.
- Select “Open a specific page or set of pages”.
- Click the More actions button next to the hijacker and click Remove.
Mozilla Firefox
- Open the browser and tap Ctrl + Shift + A to access the Add-ons Manager.
- In the Extensions menu Remove the unwanted toolbar.
- Restart the browser and tap keys Alt + T.
- Select Options and then move to the General menu.
- Overwrite the URL in the Home Page section and then restart the browser.
To make sure that nothing is amiss and that MetroWhiz Toolbar is completely removed from your computer, follow the advanced steps below.
Perform a full system scan using SpyRemover Pro. To do so, follow these steps:
- Turn on your computer. If it’s already on, you have to reboot
- After that, the BIOSscreen will be displayed, but if Windows pops up instead, reboot your computer and try again. Once you’re on the BIOS screen, repeat pressing F8, by doing so the Advanced Option shows up.
- To navigate the Advanced Optionuse the arrow keys and select Safe Mode with Networking then hit
- Windows will now load the SafeMode with Networking.
- Press and hold both R key and Windows key.
- If done correctly, the Windows Run Boxwill show up.
- Type in explorer http://www.fixmypcfree.com/install/spyremoverpro
A single space must be in between explorer and http. Click OK.
- A dialog box will be displayed by Internet Explorer. Click Run to begin downloading the program. Installation will start automatically once download is done.
- Click OK to launch it.
- Run SpyRemover Pro and perform a full system scan.
- After all the infections are identified, click REMOVE ALL.
- Register the program to protect your computer from future threats.








![Where Did Malware Come From? Learn a Brief History of Malware [Infographic]](https://www.fixmypcfree.com/wp-content/uploads/2014/10/malware-infographic.jpg)