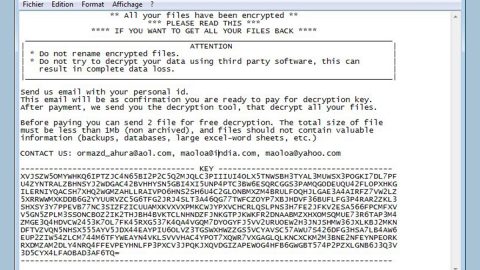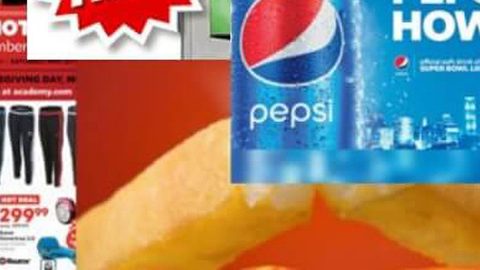What is [email protected]? And how does it carry out its attack?
[email protected] ransomware is a new version of RotorCrypt ransomware. RotorCrpyt was first emerged in 2016 and has since developed a couple of variants since. In fact, it hasn’t been long since it released another variant way back in January this year. Apparently, its developers decided to update this ransomware again as it was spotted again in the cyber community. This new variant was first spotted on March 05, 2018.
Once [email protected] ransomware is installed in a targeted PC, it will begin to carry out the first part of its attack be adding a couple of malicious files to help it do its dirty work in the affected system. It might also make modifications in the Windows Registry. After that, it will search the computer for specific file types such as:
.3dm, .3g2, .3gp, .7zip, .aaf, .accdb, .aep, .aepx, .aet, .ai, .aif, .as, .as3, .asf, .asp, .asx, .avi, .bmp, .c, .class, .cpp, .cs, .csv, .dat, .db, .dbf, .doc, .docb, .docm, .docx, .dot, .dotm, .dotx, .dwg, .dxf, .efx, .eps, .fla, .flv, .gif, .h, .idml, .iff, .indb, .indd, .indl, .indt, .inx, .jar, .java, .jpeg, .jpg, .js, .m3u, .m3u8, .m4u, .max, .mdb, .mid, .mkv, .mov, .mp3, .mp4, .mpa, .mpeg, .mpg, .msg, .pdb, .pdf, .php, .plb, .pmd, .png, .pot, .potm, .potx, .ppam, .ppj, .pps, .ppsm, .ppsx, .ppt, .pptm, .pptx, .prel, .prproj, .ps, .psd, .py, .ra, .rar, .raw, .rb, .rtf, .sdf, .sdf, .ses, .sldm, .sldx, .sql, .svg, .swf, .tif, .txt, .vcf, .vob, .wav, .wma, .wmv, .wpd, .wps, .xla, .xlam, .xll, .xlm, .xls, .xlsb, .xlsm, .xlsx, .xlt, .xltm, .xltx, .xlw, .xml, .xqx, .xqx, .zip.
After it finds the files it’s looking for, it will begin the encryption process and apply a sophisticated encryption algorithm to lock the targeted files. When it’s done with the encryption, [email protected] ransomware will append the following string to each one of the encrypted files:
“,–, Revert Access ,–, [email protected] ,–,.BlockBax_v3.2”
[email protected] ransomware is just like a typical ransomware threat so it is not advised for you to pay the ransom. After all cyber crooks are called cyber crooks for a reason – they cannot be trusted. It’s best if you stick with other free alternative options for recovering your encrypted files but before that, you need to wipe out [email protected] ransomware from your system first.
How does [email protected] ransomware proliferate?
It isn’t yet known how specifically [email protected] ransomware proliferates at the time of writing but it could be the same as other variants of RotorCrypt ransomware which is through malicious spam emails. Cybercrooks often use social engineering in spreading their malicious files so you have to be careful in opening emails even if the email may seem to be sent by some well-known company or group.
Follow the removal instructions laid out below to wipe out [email protected] ransomware from your PC and recover the encrypted files.
Step 1: Open the Windows Task Manager by pressing Ctrl + Shift + Esc at the same time. Proceed to the Processes tab and look for suspicious processes that can be related to the [email protected] Ransomware.

Right-click on the processes then click Open File Location and scan them using a powerful and trusted antivirus like SpyRemover Pro. After opening their folders, end their processes and delete their folders. If the virus scanner fails to detect something that you know is suspicious, don’t hesitate to delete it.
Step 2: Open Control Panel by pressing Start key + R to launch Run and type appwiz.cpl in the search box and click OK.

Step 3: Look for [email protected] ransomware or any malicious program and then Uninstall it.

Step 4: Hold down Windows + E keys simultaneously to open File Explorer.
Step 5: Go to the directories listed below and then look for the corrupted files created by [email protected] ransomware such as its malicious payload named “dead rdp.exe” as well as other suspicious files you can find and delete all of them.
- C:\Users\(your pcname)\AppData\Roaming
- %TEMP%.
- %USERPROFILE%\Downloads
- %USERPROFILE%\Desktop
Step 6: Close the File Explorer.
Before you proceed to the next steps below, make sure that you are tech savvy enough to the point where you know exactly how to use and navigate your computer’s Registry. Keep in mind that any changes you make will highly impact your computer. To save you the trouble and time, you can just use Advanced System Repair Pro, this system tool is proven to be safe and excellent enough that hackers won’t be able to hack into it. But if you can manage Windows Registry well, then, by all means, go on to the next steps.
Step 7: Tap Win + R to open Run and then type in regedit in the field and tap enter to pull up Windows Registry.

Step 8: Navigate to the following path:
- HKEY_CURRENT_USER\SOFTWARE\Microsoft\Windows\CurrentVersion\Run
- HKCU\SOFTWARE
- HKCU\SOFTWARE\WOW6432Node
Step 9: Delete the registry keys and sub-keys created by [email protected] ransomware.
Step 10: Close the Registry Editor and empty your Recycle Bin.
Try to recover your encrypted files using the Shadow Volume copies
Restoring your encrypted files using Windows’ Previous Versions feature will only be effective if [email protected] ransomware hasn’t deleted the shadow copies of your files. But still, this is one of the best and free methods there is, so it’s definitely worth a shot.
To restore the encrypted file, right-click on it and select Properties, a new window will pop-up, then proceed to Previous Versions. It will load the file’s previous version before it was modified. After it loads, select any of the previous versions displayed on the list like the one in the illustration below. And then click the Restore button.

Follow the advanced instructions below to ensure the removal of [email protected] as well as all the file residues it left behind.
Perform a full system scan using Advanced System Repair Pro. To do so, follow these steps:
- Turn on your computer. If it’s already on, you have to reboot
- After that, the BIOS screen will be displayed, but if Windows pops up instead, reboot your computer and try again. Once you’re on the BIOS screen, repeat pressing F8, by doing so the Advanced Option shows up.
- To navigate the Advanced Option use the arrow keys and select Safe Mode with Networking then hit
- Windows will now load the SafeMode with Networking.
- Press and hold both R key and Windows key.
- If done correctly, the Windows Run Box will show up.
- Type in the URL address, http://advancedsystemrepair.com/ASR_Installation.exein the Run dialog box and then tap Enter or click OK.
- After that, it will download Advanced System Repair Pro. Wait for the download to finish and then open the launcher to install the program.
- Once the installation process is completed, run Advanced System Repair Pro to perform a full system scan.
- After the scan is completed click the “Fix, Clean & Optimize Now”button.