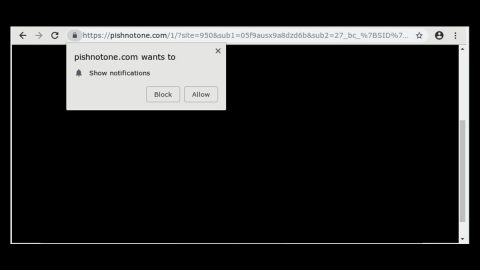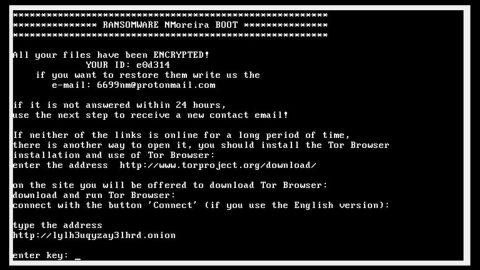What is Windows 10 Media Creation Tool?
Windows 10 Media Creation Tool is a tool that can be used to install Windows 10 or upgrade to newer versions of Windows. Even if it may run fine most of the time, there are also cases when it encounters some problems. In such cases you might see some error messages such as “There was a problem starting setup”, “There was a problem running this tool or Something happened”, along with the following error codes:
- 0x80080005-0x90016,
- 0x800704dd-0x90016,
- 0xc1800103-0x90002,
- 0x80070002-0x20016 or 0x80070456 – 0xA001.
If you are one of the users who is currently experiencing this problem, then read on. You might want to check a few things such as the following:
- Make sure that the USB you are using is 8GB or more.
- Erase the contents of the SoftwareDistribution folder.
- Temporarily disable your antivirus program.
- Free up Disk Space using Disk Cleanup.
- See to it that the following required Windows Services are set to the following Startup types:
- Background Intelligent Transfer Service – Manual
- IKE and AuthIP IPsec Keying Modules – Automatic (Trigger Start)
- Server – Automatic
- TCP/IP NetBIOS Helper – Manual (Trigger Start)
- Windows Update – Manual (Trigger Start)
- Workstation – Automatic.
You could also manually start all the services before you start to use the Media Creation Tool.
- Erase the $Windows.~BT & $Windows.~WS folders if they exist on your system. And having done this, check if you are now able to run the Windows Media Creation Tool successfully.
If it does not help, you can check if your USB has been formatted via NTFS. If it is, then maybe you could reformat it using the FAT32 instead and then try again.
If nothing really worked, there is also a one-click solution you can try that might fix the problem with your Media Creation Tool. Along with fixing the Media Creation Tool error, this one-click solution will also help you with your other computer problems, such as corrupted registries or slow PC performance. This one-click solution is known as PC Cleaner Pro. This program is a useful tool that could repair corrupted registries and optimize your PC’s overall performance. Aside from that, it also cleans out your computer for any junk or corrupted files that help you eliminate any unwanted files from your system. Take note that you can use this tool especially when you’re having problems that has something to do with your Registry.
Perform a full system scan using PC Cleaner Pro. To do so, follow the instructions below.
- Turn on your computer. If it’s already on, you have to reboot
- After that, the BIOS screen will be displayed, but if Windows pops up instead, reboot your computer and try again. Once you’re on the BIOS screen, repeat pressing F8, by doing so the Advanced Option shows up.
- To navigate the Advanced Option use the arrow keys and select Safe Mode with Networking then hit
- Windows will now load the Safe Mode with Networking.
- Press and hold both R key and Windows key.
- If done correctly, the Windows Run Box will show up.
- Type in explorer http://www.fixmypcfree.com/install/pccleanerpro
A single space must be in between explorer and http. Click OK.
- A dialog box will be displayed by Internet Explorer. Click Run to begin downloading PC Cleaner Pro. Installation will start automatically once download is done.
- Click OK to launch PC Cleaner Pro.
- Run PC Cleaner Pro and click the Click to Start Scan button to perform a full system scan.
- After all the infections are identified, click FIX ALL.