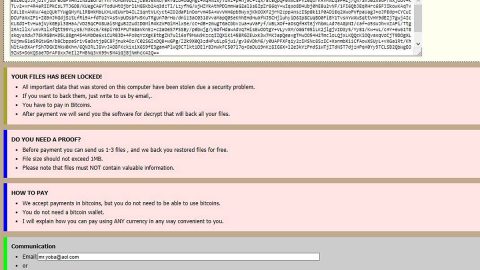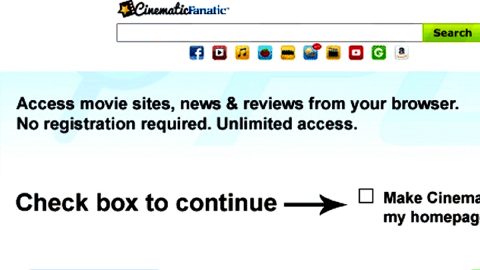If you’re using a Windows 10 computer and it suddenly minimizes one or a couple of your open windows automatically to the taskbar and when you try to bring them back up again it doesn’t do a thing and the issue still persist, read on as this post will guide you on how to fix this issue in Windows 10.
This issue can get really irritating as it won’t allow you to continue what you’re doing on your computer. And no matter how many times you click on the application’s icon it does not maximize the windows and stays minimized in the Taskbar instead. To fix this problem, keep on reading to the options prepared below.
Option 1 – Try performing a malware scan
The first and basic thing you can do to fix the issue is by performing a malware scan on your computer using a reliable program like [product-name]. The issue might be caused by some malware on your computer which you need to get rid of by scanning your computer.
Option 2 – Try to check the problem in a Clean Boot State
Troubleshooting the problem in a Clean Boot State helps you in isolating the problem so that you can get to the root cause of it. When you start your PC in this state, it only uses a pre-selected program and a minimal set of drivers. To put your computer into this state, follow the steps below.
- Log onto your PC as administrator.
- Type in msconfig in the Start Search to open the System Configuration utility.
- From there, go to the General tab and click “Selective startup”.
- Clear the “Load Startup items” checkbox and make sure that the “Load System Services” and “Use Original boot configuration” options are checked.
- Next, click the Services tab and select “Hide All Microsoft Services” check box.
- Click Disable all.
- Click on Apply/OK and restart your PC. (This will put your PC into a Clean Boot State. And configure Windows to use the usual startup, just simply undo the changes.)
After putting your PC in a Clean Boot State, try creating a system restore point and see if the problem still occurs. Clean Boot troubleshooting is designed to help you isolate the problem. For you to execute a clean boot troubleshooting, you must do a couple of actions (the steps are given above) and then restart your PC after every action. You might have to disable one third-party app after the other to really isolate the issue. And once you’ve narrowed down the problem, you can either disable the third party app that’s causing the problem or remove it. Note that you must switch your PC back into the Normal Startup mode after you’re done troubleshooting the problem. Here’s how you can do it:
- From the “Start” menu, go to System Configuration.
- After that, switch to the General tab and click the option for “Normal Startup”.
- Next, go to the Services tab and clear the checkbox for “Hide all Microsoft services”.
- Then find and click “Enable all” and if prompted, you have to confirm.
- Afterward, go to the Task Manager and enable all the Startup programs and confirm the action.
- Restart your PC when prompted.
Option 3 – Try to perform an SFC scan in Safe Mode
- Boot your Windows 10 PC into Safe Mode by restarting your computer.
- After that, tap the Shift key and the Power button when you’re already on the sign in screen and then select the Restart option.
- Once you’ve already restarted your computer, click on “Choose an option from the screen” and then select “Troubleshoot”.
- Next, select on the Advanced Options > Startup Settings > Restart.
- After that, you will a list of several options in your screen where you can select the Safe Mode option to start Windows 10.
- You then have to click on the Start button and search for CMD so that you can get the SFC scan in Safe Mode started.
- Afterward, type in “sfc/scannow” and then tap Enter and wait until the scan is completed.

Once it’s done, you could get the following results:
- Windows Resource Protection did not find any integrity violations.
- Windows Resource Protection found corrupt files and successfully repaired them.
- Windows Resource Protection found corrupt files but was unable to fix some of them.
- Finally, restart your PC and check if the problem’s now fixed.
Option 4 – Turn the Table Mode off
If your Windows 10 PC is on a Tablet Mode, then it’s most likely the reason why you are facing this issue. Tablet Mode is a built-in feature in Windows 10 that allows your PC to function like it’s a tablet. To deactivate this mode, you need to click on the Notification icon from the Taskbar and then unmark or unselect Tablet Mode.
Option 5 – If none of the options given worked, try the following options:
- Tap the Shift + Ctrl keys and right click on the application’s icon in the Taskbar and select Restore or Maximize rather than double-clicking on the icon.
- Right click on the desktop of your computer and select Refresh.
- Tap the Win + Shift + M keys to maximize and then minimize all the windows.
- Tap the Win key + Up or Down arrow key and then check
- Tap the Alt + Space key and check if it Minimizes/Maximizes or restores the applications.
- Lastly, open the Task Manager and then kill the application’s process and restart it.
There is also a one-click solution you use if none of the given options above worked in fixing the issue. This program is known as [product-name] and is a useful tool that could repair corrupted registries and optimize your PC’s overall performance. Aside from that, it also cleans out your computer for any junk or corrupted files that help you eliminate any unwanted files from your system. This is basically a solution that’s within your grasp with just a click. It’s easy to use as it is user-friendly. For a complete set of instructions for downloading and using it, refer to the steps below.
Perform a full system scan using [product-code]. To do so, follow the instructions below.
- Turn on your computer. If it’s already on, you have to reboot
- After that, the BIOS screen will be displayed, but if Windows pops up instead, reboot your computer and try again. Once you’re on the BIOS screen, repeat pressing F8, by doing so the Advanced Option shows up.
- To navigate the Advanced Option use the arrow keys and select Safe Mode with Networking then hit
- Windows will now load the SafeMode with Networking.
- Press and hold both R key and Windows key.
- If done correctly, the Windows Run Box will show up.
- Type in the URL address, [product-url] in the Run dialog box and then tap Enter or click OK.
- After that, it will download the program. Wait for the download to finish and then open the launcher to install the program.
- Once the installation process is completed, run [product-code] to perform a full system scan.
- After the scan is completed click the “Fix, Clean & Optimize Now”button.