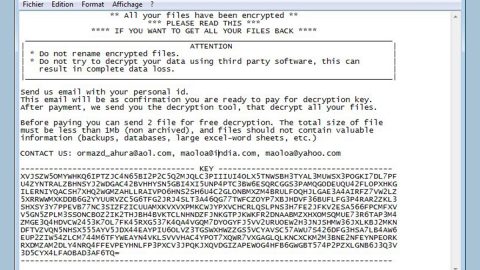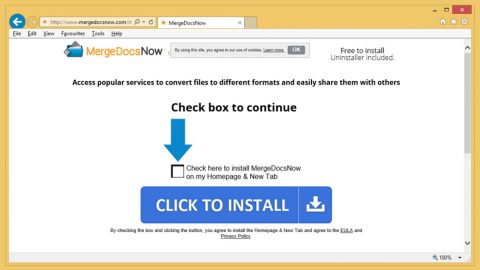What is USB-C? A USB-C connection, also known as USB Type C, is used for connecting mobile phones, charging your Windows 10 PC or docking stations. However, there are times when some unforeseen conditions such as incompatibility of some hardware-software combination which can affect the connection. Notifications displayed on the PC’s screen can help you pin down the problem in such cases and try some things to resolve the issue.
Make sure that you already installed all the latest Windows Updates on your Windows 10 PC before you start troubleshooting the problem. You can also try using a different USB Port to connect if you receive messages like “This USB port doesn’t support DisplayPort or Thunderbolt or MHL” or “The USB device might have limited functionality when connected to this port”. But if nothing happens, proceed to the troubleshooting guide below.
Option 1 – if the USB device connected to your Windows 10 PC reports an issue or if there’s some problem with the device driver, try opening the Device Manager and look for the unknown device which is the root cause of the problem by simply checking for a yellow exclamation marked against the icon of the device. Just select the device right after and select its Properties and under the Device status, check its status. If it shows some error code, you’ve got to check the Device Manager Error code and utilize it further troubleshoot the problem.
Option 2 – Insufficient charging could be another reason why the USB-C is not working or not recognized on your Windows 10 PC. This could happen if:
- Charger is not compatible with your computer
- Charger is not capable enough to charge your PC
- Charger is not connected to a charging port on your computer
- The cable of the charger does not have the requirements of the charger and your computer
To fix that, you have to use the charger and cable included with your computer always to ensure that you connect your charger to the USB-C charging port of your computer. Aside from that, you can also try using a can of compresses air to clean your computer’s USB-C port.
Option 3 – the functionality of the USB or Thunderbolt device might be limited which is why the USB-C is not working or recognized. It is possible that the connected device or dongle has some new features for the USB-C that your computer or your phone does not support or maybe the dongle is not connected to the right USB-C port on your computer or the additional Alternate Mode devices or dongles that are connected to your phone or computer.
Take note that the hardware and the software on the computer and the connected device or dongle must support the Alternate Mode for an Alternate Mode to function properly. A specific USB-C cable might also be required for certain Alternate Modes which is why you have to ensure that the device or dongle connected to the USB-C port on your computer supports the right Alternate Mode. For instance, if you connect a Thunderbolt Alternate Mode device, you have to make sure that the USB-C port on your computer is compatible with Thunderbolt. Moreover, ensure that your both your computer and cable support the same USB-C features the same with the device connected.
Option 4 – Remember that the DisplayPort/MHL connection might also fail to work. As you may know, the DisplayPort Alternate Mode allows you to project video and other visual content as well as play audio on an external display which supports the DisplayPort. The following are the other modes in Alternate Modes such as:
- MHL: this mode allows users to project video and play audio on an external display which supports MHL
- HDMI: this mode allows you to project video and play audio on external display that supports HDMI
Make sure that your computer, the external display as well as the cable support the DisplayPort or MHL alternate modes to fix the problem brought by this issue. Also, make sure that the device or dongle is connected to your computer directly.
Option 5 – To fix the issue, you can also try running the Hardware and Device Troubleshooter or even the Windows USB Troubleshooter and see if it fixes the problem. All these mentioned troubleshooters check both the hardware and USB connected to the PC for any known problems and fixes them automatically right after.
For other computer issues like slow computer performance and other system issues, there is a one-click solution program you can try. This program is called PC Cleaner Pro which is a useful PC Optimization tool that helps you repair any corrupted registries and at the same time optimize your computer’s overall performance. Aside from that, it also cleans out your computer for any junk or corrupted files that help you eliminate any unwanted files from your system. It is a trusted tool if you can use if you want to sort your Registry out.
Perform a full system scan using PC Cleaner Pro. To do so, follow the instructions below.
- Turn on your computer. If it’s already on, you have to reboot
- After that, the BIOS screen will be displayed, but if Windows pops up instead, reboot your computer and try again. Once you’re on the BIOS screen, repeat pressing F8, by doing so the Advanced Option shows up.
- To navigate the Advanced Option use the arrow keys and select Safe Mode with Networking then hit
- Windows will now load the Safe Mode with Networking.
- Press and hold both R key and Windows key.
- If done correctly, the Windows Run Box will show up.
- Type in explorer http://www.fixmypcfree.com/install/pccleanerpro
A single space must be in between explorer and http. Click OK.
- A dialog box will be displayed by Internet Explorer. Click Run to begin downloading PC Cleaner Pro. Installation will start automatically once download is done.
- Click OK to launch PC Cleaner Pro.
- Run the program and click the Click to Start Scan button to perform a full system scan.
- After all the infections are identified, click FIX ALL.