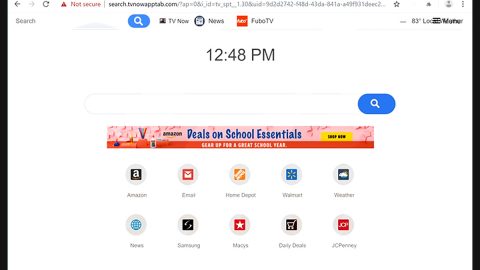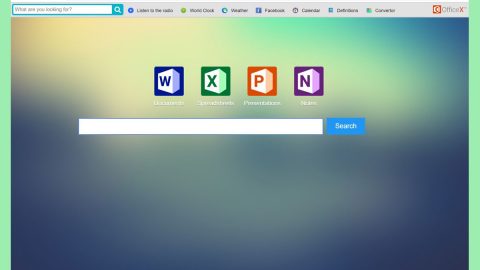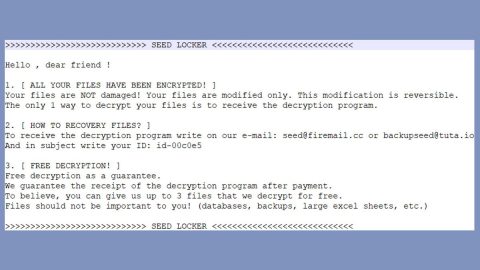As you know, the “WinKey” or Windows key is one of the core keys in Windows that lets you perform multiple tasks in your PC. For instance, you can use it to open the Start Menu, the Run dialog box, to pull up Search, and many more. However, there are also instances when you experience problems in using it and it can become quite annoying as you cannot use it as you want it to and it’s even worse when you are in a remote desktop solution. Worry not for this post will give you a couple of options you can try to fix the Windows key on your Windows 10 PC.
Option 1 – Try disabling Game Mode on your keyboard

The Game Mode is designed to make sure that the Windows key is disabled so that when you accidentally press it, the Start Menu won’t take over the focus off your game. This mode only works on keyboards that support the game mode on a hardware level – for instance, the Logitech G810.
Option 2 – Check if the WinKey is disabled or not
If the WinKey is disabled then, of course, you won’t be able to use it. So you have to check. And if it turns out that it is in fact, disabled, you need to enable it using PowerShell. How? Simply follow the steps below but before you proceed, you need to create a system restore point so that if anything goes wrong, you can always undo the changes you’ve made.
⦁ Open Windows PowerShell as administrator.
⦁ Then copy and paste the following command and hit Enter:
Get-AppXPackage -AllUsers | For each {Add-AppxPackage -DisableDevelopmentMode -Register “$($_.InstallLocation)AppXManifest.xml”}
Option 3 – Force Windows to rescan your keyboard
By keeping a digital map known as “ScanMap”, Windows understands input from the hardware so every key is mapped into the computer’s memory and the same thing goes for the WinKey. So if Windows isn’t able to understand, you can just force it to rescan your keyboard and for you to do that, you need to make some tweaks in the registry. Before you go on any further, you need to create a backup and a restore point like what you did in option 2. Once you have that covered, proceed to the following steps:
⦁ Type in “regedit” in the Start Menu and from the search results, right click on Registry Editor and select “Run as administrator”.
⦁ Next, navigate to this path – HKEY_LOCAL_MACHINE\SYSTEM\CurrentControlSet\Control\Keyboard Layout
⦁ Then expand the registry key of Keyboard Layout and look for “Scancode Map” registry entry and erase it.
⦁ Restart your PC and then it will be forced to scan and create a new key for the one you just deleted.
Option 4 – Verify that the WinKey Lock button on your keyboard is disabled if you have one
Some keyboards have a WinKey Lock button so if you have this one on your keyboard, you need to locate the hardware button for it and see if it is set to lock or not. If it is indeed locked, you need to unlock it. If it doesn’t work, you can also perform a System File Checker or SFC scan by following the steps below.
System File Checker or SFC is a built-in command utility which helps in restoring corrupted files as well as missing files. It replaces bad and corrupted system files to good system files. To run the SFC command, follow the steps given below.
⦁ Type in “cmd” in the Start Menu to open Command Prompt.
⦁ After opening Command Prompt, type in sfc /scannow

The command will start a system scan which will take a few whiles before it finishes. Once it’s done, you could get the following results:
⦁ Windows Resource Protection did not find any integrity violations.
⦁ Windows Resource Protection found corrupt files and successfully repaired them.
⦁ Windows Resource Protection found corrupt files but was unable to fix some of them.
Option 5 – Check if it’s a Keyboard Driver issue
The problem may also be caused by one of the latest updates for your keyboard driver so you might want to roll back to the previous version and see if it works for you.
⦁ Right click on the Window key and open the Device Manager.
⦁ Look for your keyboard driver in the keyboard section.
⦁ Then right click on it and select Properties > Driver.

⦁ From there, see if you have the option to roll back to the previous version of the driver and if this option is not available, you can just uninstall the driver and let Windows reconfigure it.
Option 6 – Put your PC in a Clean Boot State
Putting your PC in a Clean Boot state can help you diagnose and troubleshoot the issues in your system. During this state, you can start the system with a minimum number of drivers and startup programs that will surely help you in isolating the root cause of the issue with the WinKey.
⦁ Log onto your PC as administrator.
⦁ Type in msconfig in the Start Search to open the System Configuration utility.
⦁ From there, go to the General tab and click “Selective startup”.
⦁ Clear the “Load Startup items” checkbox and make sure that the “Load System Services” and “Use Original boot configuration” options are checked.

⦁ Next, click the Services tab and select “Hide All Microsoft Services” checkbox.

⦁ Click Disable all.
⦁ Click on Apply/OK and restart your PC. (This will put your PC into a Clean Boot State. And configure Windows to use the usual startup, just simply undo the changes.)
After putting your PC in a Clean Boot State, try creating a system restore point and see if the problem still occurs. Clean Boot troubleshooting is designed to help you isolate the problem. For you to execute a clean boot troubleshooting, you must do a couple of actions (the steps are given above) and then restart your PC after every action. You might have to disable one third-party app after the other to really isolate the issue. And once you’ve narrowed down the problem, you can either disable the third party app that’s causing the problem or remove it. Note that you must switch your PC back into the Normal Startup mode after you’re done troubleshooting the problem. Here’s how you can do it:
⦁ From the “Start” menu, go to System Configuration.
⦁ After that, switch to the General tab and click the option for “Normal Startup”.
⦁ Next, go to the Services tab and clear the checkbox for “Hide all Microsoft services”.
⦁ Then find and click “Enable all” and if prompted, you have to confirm.
⦁ Afterwards, go to the Task Manager and enable all the Startup programs and confirm the action.
⦁ Restart your PC when prompted.
There is also a one-click solution you use if none of the given options above worked in fixing the WinKey issue. This program is known as [product-name] and is a useful tool that could repair corrupted registries and optimize your PC’s overall performance. Aside from that, it also cleans out your computer for any junk or corrupted files that help you eliminate any unwanted files from your system. This is basically a solution that’s within your grasp with just a click. It’s easy to use as it is user-friendly. For a complete set of instructions for downloading and using it, refer to the steps below.
Perform a full system scan using [product-code]. To do so, follow the instructions below.
⦁ Turn on your computer. If it’s already on, you have to reboot it.
⦁ After that, the BIOS screen will be displayed, but if Windows pops up instead, reboot your computer and try again. Once you’re on the BIOS screen, repeat pressing F8, by doing so the Advanced Option shows up.

⦁ To navigate the Advanced Option use the arrow keys and select Safe Mode with Networking then hit Enter.
⦁ Windows will now load the Safe Mode with Networking.
⦁ Press and hold both R key and Windows key.

⦁ If done correctly, the Windows Run Box will show up.
⦁ Type in the URL address, [product-url] in the Run dialog box and then tap Enter or click OK.
⦁ After that, it will download the program. Wait for the download to finish and then open the launcher to install the program.
⦁ Once the installation process is completed, run [product-code] to perform a full system scan.
⦁ After the scan is completed click the “Fix, Clean & Optimize Now” button.