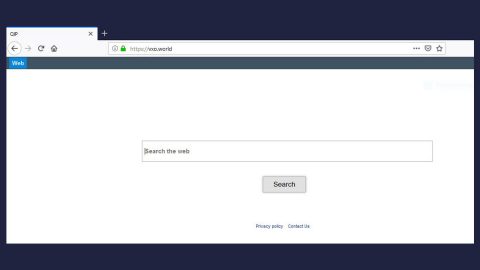While the Photos app in Windows 10 is a useful and efficient application, as of late some users have reported experiencing some issues in opening pictures using it. According to the reports, instead of opening the pictures, the Photos app only displays blurry images even though the images are of good quality and high resolution. So if you are one of these users and you are pretty certain that the pictures are not the problem, here are some suggestions you can check out to fix the issue with the Photos app.
Option 1 – Try to restart the background process of the Photos app
When you open an app on your Windows 10 PC, a couple of background processes automatically run and there are cases when one of these background processes can cause this kind of problem with the Photos app so you need to look for a solution to fix it. One of the solutions you can try is restarting the background process of the Photos app. How? Follow the steps below.
- Open the Windows Settings and go to Apps > Apps & features.
- From there, scroll down a bit and click on the Photos app option.
- Then click on the Photos app button and select Advanced options where you will see the Terminate option.
- Click on the Terminate button to restart the Photos app background process.
Option 2 – Try resetting the Photos app
If the first option of restarting the background process of Photos app didn’t work for you, you can try to reset the Photos app so that it will use the default factory settings. Note that this option works when you are experiencing this issue after making a couple of changes in the Photos app.
- To get started in resetting the Photos app, open the Windows 10 Settings.
- Then go to Apps > Apps & features.
- After that, scroll down until you see the Photos app option – click on it and open its Advanced options.
- From there, you will see the Reset button, click on it and click and then click on it once more to confirm.
Note: The process may take a couple of minutes to complete. Once it’s done, open the pictures again using the Photos app.
Option 3 – Try reinstalling the Photos app
If none of the first two options given above worked, then you might want to consider reinstalling the Photos app. Unlike what most users think, it isn’t really that hard reinstalling preinstalled apps as you have the Windows PowerShell for that. To use this program in reinstalling the Photos app, follow these steps:
- Open the Windows PowerShell program with admin privileges and key in the following command:
Get-AppxPackage –AllUsers
- After that, you have to look for the PackageFullName Windows 10 Photos app.
- Take note of the PackageFullName and enter a command in this format:
remove-AppxPackage PackageFullName
Note: In the command given, do not forget to replace the “PackageFullName” with the actual package name for the Photos app. After executing the command, it will uninstall the Photos app from your computer so you need to install it again from the Windows Store by simply looking for it. Once you found it, just click on install to start the installation process.
In addition to the issue with the Photos app, if you have other system-related issues that need some fixing, there is also a one-click solution known as [product-name] you can try to resolve them. This program is a useful tool that could repair corrupted registries and optimize your PC’s overall performance. Aside from that, it also cleans out your computer for any junk or corrupted files that help you eliminate any unwanted files from your system. This is basically a solution that’s within your grasp with just a click. It’s easy to use as it is user-friendly. For a complete set of instructions for downloading and using it, refer to the steps below.
Perform a full system scan using [product-code]. To do so, follow the instructions below.
- Turn on your computer. If it’s already on, you have to reboot
- After that, the BIS screen will be displayed, but if Windows pops up instead, reboot your computer and try again. Once you’re on the BIOS screen, repeat pressing F8, by doing so the Advanced Option shows up.
- To navigate the Advanced Option use the arrow keys and select Safe Mode with Networking then hit
- Windows will now load the SafeMode with Networking.
- Press and hold both R key and Windows key.
- If done correctly, the Windows Run Box will show up.
- Type in the URL address, [product-url] in the Run dialog box and then tap Enter or click OK.
- After that, it will download the program. Wait for the download to finish and then open the launcher to install the program.
- Once the installation process is completed, run [product-code] to perform a full system scan.