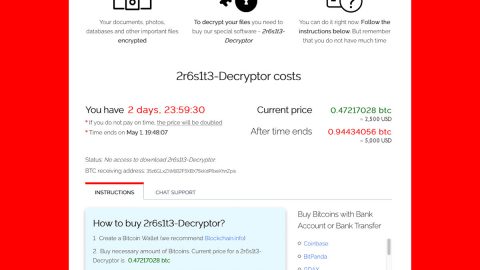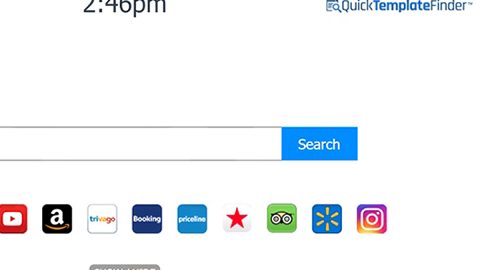Screen Auto-Rotation not working or grayed out in Windows 10 Table Mode
The Windows 10 operating system is intended to function skillfully with the integration both mouse and touch-oriented interfaces. Windows 10 is also designed to run on several devices such as PCs, Xbox One, tablets, smartphones and other embedded systems. And just like many users, you might have moved to the latest Windows 10 for your notebook or tablet device. Even though Windows 10 has been exceptionally running in all devices be it on PCs or tablets, there have been reports submitted by a couple of users who are currently facing some issues with the auto screen rotate in Tablet Mode. This problem is experienced mostly by users who have downloaded Windows 10 recently for their devices used in tablet mode.
One of the most used features in Windows 10 for larger devices, particularly, tablet, is Autorotation. Many users find this feature a lot more convenient especially when they want to change from landscape to portrait orientation and so on according to the device rotation. How does it work? Your tablet basically makes use of sensors in detecting rotation and adjusts the display to the current orientation. The sensors in the device will rotate automatically when you turn it from landscape mode to portrait mode and vice versa. However, for some users, the screen auto rotate aren’t working properly.
The problem may be caused by some issue in the software or there could be some problem with the Device Drivers of your PC. Before you check out the troubleshooting steps below, you need to ensure that your device is up-to-date to the latest patch because there are times when just a simple download of the update can fix most of the issues on your device, an issue with auto rotate included.
Follow the two options below if auto-rotation still won’t work after you update your system to the latest patch.
Option #1 – Try turning off the Rotation Lock

- Convert your PC from laptop to tablet mode if you are currently using your system in the laptop mode.
- After that, open the Action Center on your Taskbar and toggle the Rotation lock into its off position.
Alternatively, you could also turn the rotation lock off on your Settings. Just follow these steps:
- Open the Action Center.
- Click on the Tablet mode (this will convert your PC from laptop mode into tablet mode).
- Afterwards, go to Settings from the Start Menu and click on Systems.
- From there, tap on Display and then turn off the Auto Rotation lock and close.
Option #2 – Try updating your device drivers
Updating your device drivers would also be a great help in fixing the auto-rotate issue. To do so, follow these steps:
- Tap the Win + R keys to launch Run.
- Type in devmgmt.msc into the box and tap Enter or click OK to open the Device Manager.
- After that, a list of device drivers will be displayed. If you see a red or yellow sign that shows up against the driver, right-click on the driver’s name and select “Update Driver Software”. And if you find any “Unknown device”, you need to update it as well.
- Select the “Search automatically for updated driver software” option and then follow the instructions to complete the process.
- After that, restart your PC and then check.
If your screen Auto Rotate is grayed out, here are some instructions you must follow to fix it but before you go on, you have to backup the Registry. After you do, follow these steps:
- Tap the Win + R keys to open the Run command.
- Type in regedit and tap enter to open the Registry Editor.
- Next, navigate to the following path:
HKEY_LOCAL_MACHINE\SOFTWARE\Microsoft\Windows\CurrentVersion\AutoRotation
- From there, look for the key named LastOrientation and double-click on it.
- In the DWORD value data, type in 1 and click OK to save the changes made.
- Afterwards, tap Ctrl + F to search for the key named SensorPresent.
- If it the SensorPresent key is available, double-click on it and changes the DWORD value to 1.
- Restart your PC and check if the screen auto rotates feature is no longer grayed out.
If you have some system-related problems like corrupted system files or registries as well as slow PC performance, you must check out a one-click solution known as PC Cleaner Pro. This program is a useful tool that could repair corrupted registries and optimize your PC’s overall performance. Aside from that, it also cleans out your computer for any junk or corrupted files that help you eliminate any unwanted files from your system.
Perform a full system scan using PC Cleaner Pro. To do so, follow the instructions below.
- Turn on your computer. If it’s already on, you have to reboot
- After that, the BIOS screen will be displayed, but if Windows pops up instead, reboot your computer and try again. Once you’re on the BIOS screen, repeat pressing F8, by doing so the Advanced Option shows up.
- To navigate the Advanced Option use the arrow keys and select Safe Mode with Networking then hit
- Windows will now load the SafeMode with Networking.
- Press and hold both R key and Windows key.
- If done correctly, the Windows Run Box will show up.
- Type in explorer http://www.fixmypcfree.com/install/pccleanerpro
A single space must be in between explorer and http. Click OK.
- A dialog box will be displayed by Internet Explorer. Click Run to begin downloading PC Cleaner Pro. The installation will start automatically once a download is done.
- Click OK to launch the program.
- Run the program and click the Click to Start Scan button to perform a full system scan.
- After all the infections are identified, click FIX ALL.