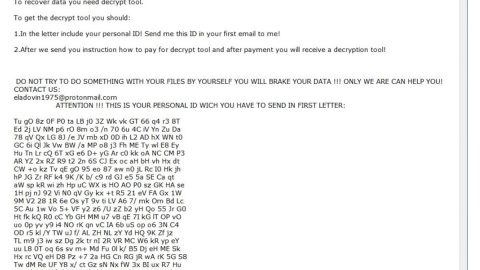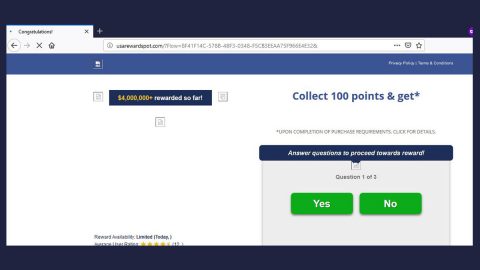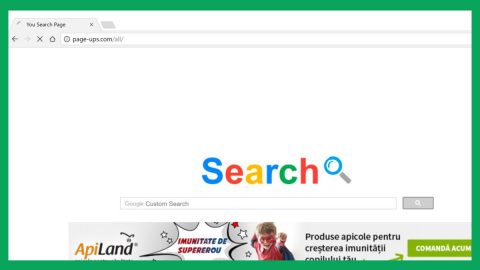As you already know, Microsoft Edge is the newest web browser released by Microsoft as a replacement for the ancient Internet Explorer browser. And ever since it was released, a lot of users are still hesitant about using it and it probably won’t change in the near future. Given the fact that Microsoft Edge has already been around for quite some time now, one would expect that this browser would only contain a few bugs. However, that is not the case. A lot of users who are using this browser have reported a couple of bugs, one of which is a bug after the latest Windows 10 update where users can hardly play or can’t really play videos in YouTube as they try to stream videos in this video-streaming website.
If you are one of the unlucky users who caught this bug and you’re weren’t able to play or load any YouTube videos in Edge on your Windows 10 PC, you might have to check the Flash settings, disable the GPU, clear the cache or reset the Edge flags to their default settings, and so on. On the other hand, some users also encounter a black screen or no sound in their videos and many more. To remedy these video streaming issues in your Edge browser, here are some options you should check out.
Option 1 – Verify if Flash is enabled
Nowadays, the use of Flash seems to be so yesterday. And that even though a handful of browsers still supports it, including Microsoft Edge, it seems pretty useless now as Google focuses more on HTML5 and will most likely ditch Flash completely. That’s why it’s better if you disable it if you have it enabled in your Edge browser. To check if it’s really enabled or not, follow these steps:
- Open Microsoft Edge.
- Click on the button with the three dots and click on Settings.
- From there, go to View Advanced Settings and turn off the option, “Use Adobe Flash Player”.
- Then restart Edge.
Option 2 – Clear the cache in Edge
In case you don’t know, clearing the cache in Edge is probably one of the simplest and easiest ways to fix some issues you encounter on this browser. To reset it, follow the steps below.
- Once again, click on the three dots and select Settings.
- From there, go to the “Clear browsing data” section and click on the “Choose to clear” button to select which data you want to get rid of.
- After that, select Cached data files and then click on Clear.
- Wait for the process to finish and restart Microsoft Edge and then check if you can now play YouTube videos.
Option 3 – Reset Edge flags to default
Another thing that might cause this YouTube video streaming issue is the “about:flags”. To set things right, refer to these steps:
- Type in “about:flags” in the address bar of the Edge browser then tap Enter on your keyboard.
- From there, click on the “Reset all flags to default” button to set this section back to its default setting.
- Restart Edge and check if the problem’s fixed.
Option 4 – Try using software rendering
If you have some issues with your GPU, you will also have issues in watching videos on your browser, particularly if your Edge browser is set to render using GPU acceleration. Edge takes advantage of GPU acceleration by default but it can be changed to software.
- Tap the Win + S keys to open Search.
- Then type in “Internet Options” to search for it and then click on it among the given results.
- After that, a new window will appear which contains a couple of options. From there, go to the Advanced tab and check the checkbox for “Use software rendering instead of GPU rendering*”.
- Click on Apply and then OK.
- Restart your PC to make sure that all the change made will be applied.
For other system-related issues, there is also a one-click solution known as [product-name] you could check out to resolve them. This program is a useful tool that could repair corrupted registries and optimize your PC’s overall performance. Aside from that, it also cleans out your computer for any junk or corrupted files that help you eliminate any unwanted files from your system. This is basically a solution that’s within your grasp with just a click. It’s easy to use as it is user-friendly. For a complete set of instructions for downloading and using it, refer to the steps below.
Perform a full system scan using [product-code]. To do so, follow the instructions below.
- Turn on your computer. If it’s already on, you have to reboot
- After that, the BIOS screen will be displayed, but if Windows pops up instead, reboot your computer and try again. Once you’re on the BIOS screen, repeat pressing F8, by doing so the Advanced Option shows up.
- To navigate the Advanced Option use the arrow keys and select Safe Mode with Networking then hit
- Windows will now load the SafeMode with Networking.
- Press and hold both R key and Windows key.
- If done correctly, the Windows Run Box will show up.
- Type in the URL address, [product-url] in the Run dialog box and then tap Enter or click OK.
- After that, it will download the program. Wait for the download to finish and then open the launcher to install the program.
- Once the installation process is completed, run [product-code] to perform a full system scan.