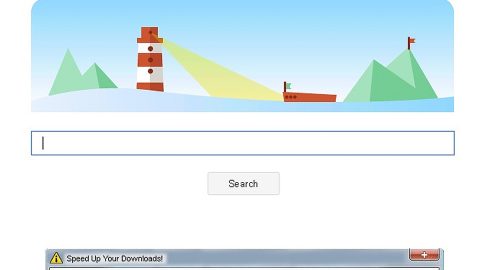Some users reported that their iPhone or iPAd devices are not showing up in iTunes on their Windows 10 PCs. If you’re one of the users experiencing the same dilemma, then you’ve come to the right place as this article will help you fix the problem.
Different kinds of options are given below to help you sort the problem out. iTunes allows users to move files between user’s from iPhone or iPad devices to their PCs and vice versa. And without iTunes transferring files from a PC to an iPhone or iPad would be complicated. When you have successfully connected your iOS device to your Windows 10 computer, it appears in iTunes like this:

However, if your iPhone or iPad icon is not where it should be, then transferring any files won’t be possible and you won’t be able to do any task. To fix it, follow the given options below.
Option #1 – Select Trust on your iOS device

The problem could be caused by some trust issues on your device’s end. It’s already expected as everybody has some kind of trust issues. Anyhow, this is the basic thing you have to check right after you connect your device using a USB chord. The Trust setting helps users determines whether users should allow the computer access to the iOS device’s files or not. And this only appears when you unlock your device after connecting it to the PC. You have to unlock your iOS device and check if you have this kind of pop-up or not. If you do, then tap on the Trust button if you really want to transfer files, trust issues be damned. And if you don’t want the PC to have access to your iOS device, since your trust issues got the better of you, simply tap Don’t Trust and the device will not appear in iTunes.
Option #2 – Keep your iTunes up-to-date

Every so often, Apple releases updates for iTunes, just like other developers. So if there is an available update, waste no time and update it right away. It is common knowledge that a software can encounter problems as time passes, an update is one of the best ways to fix it.
Option #3 – Try to restart Apple Mobile Device Service
A Service gets installed automatically once you install iTunes on a Windows PC. To be specific, you can find that service under the “Services” tool in Windows. Try to restart this service to see if it’s working or not. To do that, you have to open the Services menu on your Windows 10 PC. You can search for “services” on your taskbar search box or you can also tap Win + R keys to pull up run and then type in services.msc and tap Enter.

After that, you should be able to see an entry named Apple Mobile Device Service. Right click on it and select Restart. The whole process may take a couple of minutes. Once it’s done, restart your iTunes and check if the iPhone icon now appears on your iTunes or not.
Option #4 – Try to reinstall the Apple Mobile Device USB driver
If the previous option given didn’t work for you, you can try reinstalling the Apple Mobile Device USB driver – it will be automatically installed once you install iTunes. However, in this situation, you have to install it once again and make sure that your iPhone and other iOS device is not connected to your PC. After that, go to the following location:
C:\Program Files\Common Files\Apple\Mobile Device Support\Drivers
Under the given path, “C” is your system drive, and in the Drivers folder, you should find a Setup Information file named usbaapl64.inf – right click on it and then select Install.

After quite some time, you will find a pop-up with a message saying that the “The operating completed successfully.” And then try to open your iTunes again and reconnect your iOS device to your PC – that should do it.
Option #5 – Try to reinstall iTunes
When all else fails, you might want to consider reinstalling your iTunes. All you have to do is visit the Apple website and download the latest version and install it properly. Before you proceed with the installation, make sure that the existing iTunes is completely removed from your PC. To make sure of that, you can use a software uninstaller program like PC Cleaner Pro that can remove any file residues.
Perform a full system scan using PC Cleaner Pro. To do so, follow the instructions below.
1.Turn on your computer. If it’s already on, you have to reboot it.
2.After that, the BIOS screen will be displayed, but if Windows pops up instead, reboot your computer and try again. Once you’re on the BIOS screen, repeat pressing F8, by doing so the Advanced Option shows up.

3.To navigate the Advanced Option use the arrow keys and select Safe Mode with Networking then hit Enter.
4.Windows will now load the Safe Mode with Networking.
5.Press and hold both R key and Windows key.

6.If done correctly, the Windows Run Box will show up.
7.Type in explorer http://www.fixmypcfree.com/install/pccleanerpro
A single space must be in between explorer and http. Click OK.
8.A dialog box will be displayed by Internet Explorer. Click Run to begin downloading PC Cleaner Pro. Installation will start automatically once download is done.

9.Click OK to launch PC Cleaner Pro.
10.Run the program and click the Click to Start Scan button to perform a full system scan.

11.After all the infections are identified, click FIX ALL.