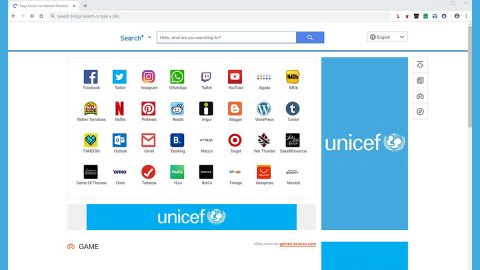As you know, Cortana is Microsoft’s very own digital assistant system designed to compete with Apple’s Siri, Amazon’s Alexa, Google Now and other digital assistants out there. If you suddenly experience some issue with Cortana where there it does not produce a sound, then read on as this post will show you what to do to resolve this issue. Refer to the following suggestions to fix this problem.
Option 1 – Restart Cortana
Restarting Cortana can help you resolve the issue.
- To restart Cortana, open the Task Manager, right-click on Cortana and select the “End process” option.
- Then go to the File tab and select “Run new task”.
- After that, type in “cortana.exe” and press Enter to restart the process.
Option 2 – Try checking the Quiet Hours settings
You can also reverse whatever you did with Quiet Hours when you come across some issue with Cortana. All you have to do is to turn off Quiet Hours by following these steps:
- Tap the Windows key + A to open the Action Center or simply right click on the icon in the right corner of the screen.
- Next, locate the icon for Quiet Hours then click on it to turn it off.

Note: When you disable Quiet Hours, will awaken your notifications.
Option 3 – Try disabling Digital Audio

If you have enabled two playback devices on your computer, chances are, Cortana might be conflicted with one of them. As a result, it will likely cause Cortana to lose its voice. How? Simply follow these steps:
- Right-click on the Sound icon and from the menu, select the Playback devices.
- From there, look for the Digital Audio output that you’re not using and disable it.
- After that, restart your computer and check if Cortana is now working fine.
Option 4 – Run the Playing Audio Troubleshooter
You can invoke the Playing Audio Troubleshooter from the Control Panel, the Taskbar Search, or from the Troubleshooters page in Windows 10.

Option 5 – Reset Cortana settings
- Open Cortana and go to the Settings section where you’ll see the “Turning off Cortana clears what Cortana knows on this device, but won’t delete anything from the Notebook. After Cortana is off, you can decide what you’d like to do with anything still stored in the cloud” option. Turn this option off.
- Restart your PC.
- After your computer boots, launch Cortana again and check.
If you are facing other issues right now concerning your computer system which has been bothering you for quite some time now, there is a one-click solution known as [product-name] you can use. This program is a useful tool that could repair corrupted registries and optimize your PC’s overall performance. Aside from that, it also cleans out your computer for any junk or corrupted files that help you eliminate any unwanted files from your system. This is basically a solution that’s within your grasp with just a click. It’s easy to use as it is user-friendly. For a complete set of instructions for downloading and using it, refer to the steps below.
Perform a full system scan using [product-code]. To do so, follow these steps:
- Turn on your computer. If it’s already on, you have to reboot it.
- After that, the BIOS screen will be displayed, but if Windows pops up instead, reboot your computer and try again. Once you’re on the BIOS screen, repeat pressing F8, by doing so the Advanced Option shows up.
- To navigate the Advanced Option use the arrow keys and select Safe Mode with Networking then hit Enter.
- Windows will now load the Safe Mode with Networking.
- Press and hold both R key and Windows key.
- If done correctly, the Windows Run Box will show up.
- Type in the URL address, [product-url] in the Run dialog box and then tap Enter or click OK.
- After that, it will download the program. Wait for the download to finish and then open the launcher to install the program.
- Once the installation process is completed, run [product-code] to perform a full system scan.