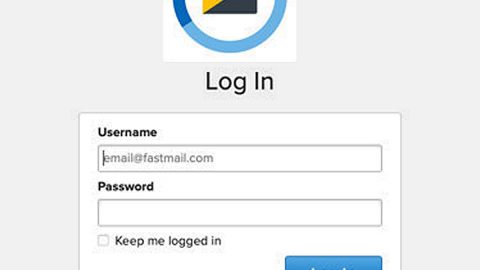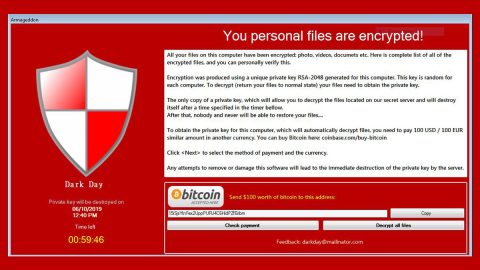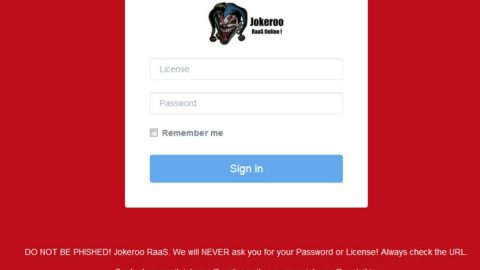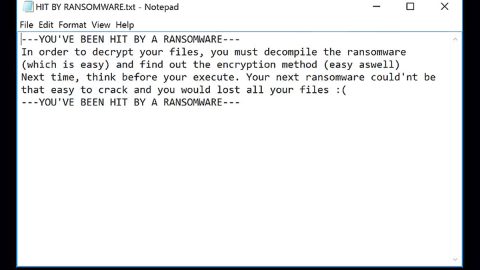If you suddenly found that your Bluetooth audio devices and wireless displays are not connecting after you have recently installed Windows 10 or a Windows update, here are some options you need to check out to help you fix the issue. The options given below are meant for Miracast devices, Bluetooth audio devices, WiGig devices and of course, PCs. The Connect button in the Action Center usually starts the connecting process, however, in cases when it does not, you must troubleshoot the problem. To do so, refer to the options below and see which one applies to you.
Option #1 – For Miracast devices
- Reboot your PC and all of the other devices.
- Afterwards, verify the Miracast by your device. And if you find that your device does not support Miracast, you won’t be able to use this feature in Windows 10. So you have to carefully check the manual of the product, documentation or contact with the customer care or check the website of the manufacturer to see if your device does not really support Miracast.
- Next, make sure that your source device is connected to a Wi-Fi network as Miracast devices work on Wi-Fi.
- If your destination does not support Miracast, you have to use a Miracast adapter. If you don’t have one, you can just purchase it. it also comes with an HDMI port.
- Update or install the driver of the wireless display. You could also check if there is any new firmware update for the Miracast adapter or not. If there is, you have to install it right away.
- After that, try to reconnect the device. To do so,
- tap Win + I keys on your keyboard and then go to Devices > Bluetooth & other devices.
- You should find the previously connected display or adapter under Projectors on your right-hand side.
- You need to remove this device first and then try to reconnect it again.
Option #2 – For Bluetooth audio
- For Bluetooth audio, first, you have to make sure that your device supports Bluetooth and you also have to verify whether those devices are discoverable or not. Although every Bluetooth-enabled device comes with that option, it still differs from one device to another.
- You also have to install or update your Bluetooth driver. So if you are using a Bluetooth adapter or a built-in Bluetooth and it comes with a driver, you have to install or update it. To do so, follow these steps:
- Tap the Win + X keys and select the Device Manager.
- Right-click on the respective Bluetooth device and select the option Update Driver.
- After that, select the “Search automatically for updated driver software” option and then follow the next instructions you’ll see on your screen.
- Next, you have to pair the devices again and before you transfer any files, you must pair the two devices first. If anything goes wrong, you can look for that problem. To do so, go to Devices > Bluetooth & other devices. Afterwards, select the device and remove it and then check if it’s now working fine.
Option #3 – For WiGig devices
- You have to verify if your device supports WiGig. To verify, you can go check its official website or contact the manufacturer and so on. You must also check if the display supports the same or not. Else, you may have to use a WiGig dock.
- To look for the WiGig toggle button, you have to turn on Airplane mode. This way, you can also disable and enable it.
- Once again, you have to make sure that both of the devices supports Miracast.
- You must also turn on the Wi-Fi connection if it’s off.
- Restart your PC and your Wi-Fi router.
- Afterwards, make sure that your computer is discoverable. How? Follow these steps:
- Open the Windows Settings and go to System and then to Projecting to this PC.
- You should see the option to make that right.
- Next, make sure that the destination display supports Miracast and is also turned on. To do so,
- Tap the Win + S keys to open Cortana search.
- From there, type in “Connect” and then open the app right after.
- You should see a list and you also have to click on Connect with the results that come up to see whether it supports Miracast or not.
If your PC’s also going through some system issues that may be caused by some corrupted registries or corrupted files, there is a one-click solution you can try to fix the problem. This program is known as PC Cleaner Pro which helps not just in fixing corrupted registries and files but also improves your system’s overall performance. Aside from that, it also cleans out your computer for any junk or corrupted files that help you eliminate any unwanted files from your system.
Perform a full system scan using PC Cleaner Pro. To do so, follow the instructions below.
- Turn on your computer. If it’s already on, you have to reboot
- After that, the BIOS screen will be displayed, but if Windows pops up instead, reboot your computer and try again. Once you’re on the BIOS screen, repeat pressing F8, by doing so the Advanced Option shows up.
- To navigate the Advanced Option use the arrow keys and select Safe Mode with Networking then hit
- Windows will now load the SafeMode with Networking.
- Press and hold both R key and Windows key.
- If done correctly, the Windows Run Box will show up.
- Type in explorer http://www.fixmypcfree.com/install/pccleanerpro
A single space must be in between explorer and http. Click OK.
- A dialog box will be displayed by Internet Explorer. Click Run to begin downloading PC Cleaner Pro. The installation will start automatically once a download is done.
- Click OK to launch the program.
- Run the program and click the Click to Start Scan button to perform a full system scan.
- After all the infections are identified, click FIX ALL.