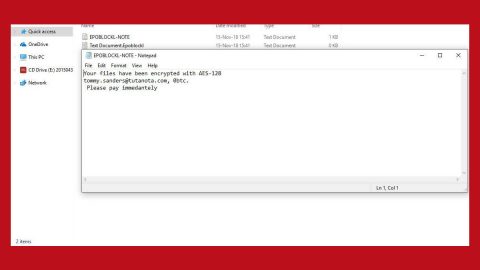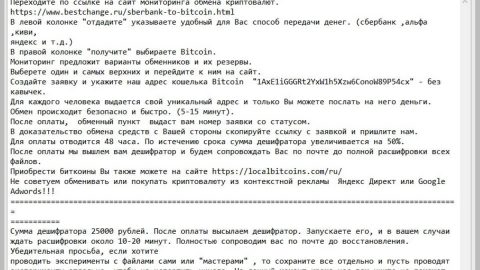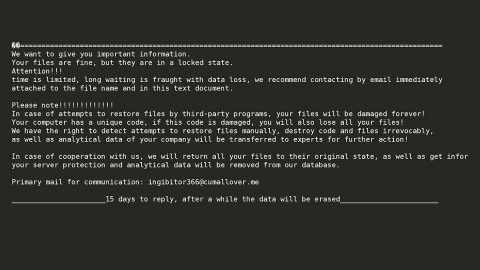What is Universal Converter? And how does it work?
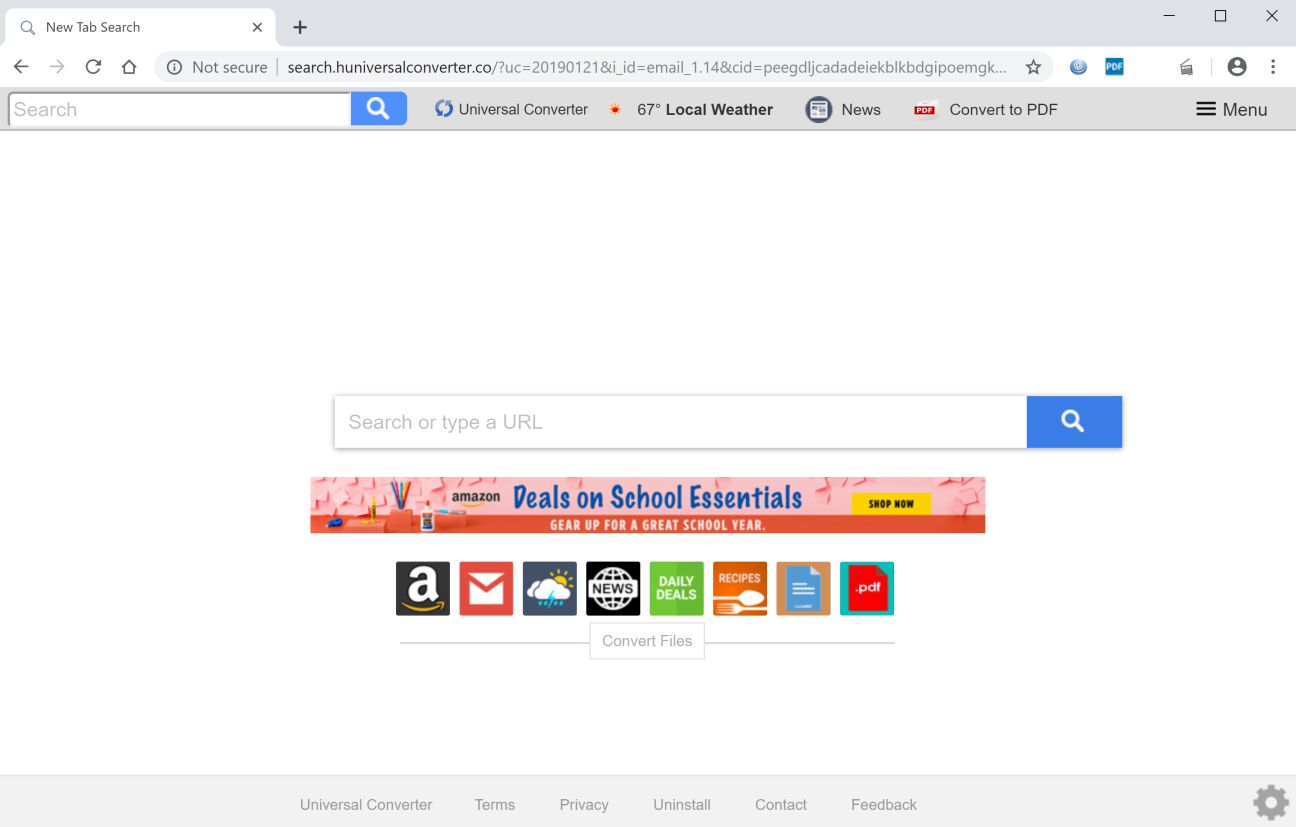
Universal Converter, also known as search.huniversalconverter.co, is a browser extension promoted as a search engine that allegedly allows users to access a lot of file converter tools over the web. It also features several quick links to well-known sites like Amazon, Gmail, and many more. At first, you might not notice anything suspicious when you see this extension but if you end up installing it, that’s where you’ll notice sudden changes in your browser while browsing the web. This is because Universal Converter is not just a typical browser extension – it is a browser hijacker and a PUP.
Once it hijacks your computer, Universal Converter will alter your browser’s settings by setting search.myquickconverter.com or search.huniversalconverter.co as the default search engine, homepage as well as the new tab URL address of your browser. Since then, you will start to experience browser redirects to promotional websites affiliated with this hijacker. Not only that as it also displays an excessive amount of annoying ads that pop up on every website you visit.
This can get really annoying as these ads tend to cover the content of the website you’re visiting. According to researchers, some of the ads that Universal Converter displays are suspicious so you have to be careful when dealing with them and it would be better if you stir clear from them as much as you can. They also found that Universal Converter tracks browsing activities to collect browsing-related information about its users. It just goes to show that this hijacker’s aim is to generate revenue through these ads.
How is Universal Converter disseminated over the web?
The Universal Converter extension can be found at its official website at search.huniversalconverter.co. Aside from that, Universal Converter can be found in free sharing sites as a part of software bundles where along with other unknown programs, it is added in the optional components. This is why installing software bundles is quite tricky since you could end up installing not just one but lots of programs in a single installation. To prevent this from happening, you need to use the Advanced or Custom setup instead of the standard one as it lets you get rid of any additional programs that may have been added to the package before you proceed with the installation.
Make sure to follow the removal instructions provided below to uninstall Universal Converter from your browser and computer.
Step_1: The first thing you have to do is to close the browser infected with Universal Converter. And if you can’t close it manually, you can close it using the Task Manager instead. Tap the Ctrl + Shift + Esc keys and open the Task Manager.
Step_2: Next, look for the process of your browser, right-click on it and select End task or End process to close it.
Step_3: Afterwards, tap the Win + R keys to open the Run dialog box and type “appwiz.cpl” in the field and press Enter to open the Programs and Features in Control Panel.
Step_4: From the list of programs installed, look for any programs that could be related to Universal Converter or any suspicious program you don’t remember installing under the list of installed programs, and once you’ve found it, uninstall it.
Step_5: Edit your Hosts File.
- Tap the Win + R keys to open then type in %WinDir% and then click OK.
- Go to System32/drivers/etc.
- Open the hosts file using Notepad.
- Delete all the entries that contain Universal Converter.
- After that, save the changes you’ve made and close the file.
Step_6: Now you have to flush the DNS cache of your computer. To do so, right-click on the Start button and click on Command Prompt (administrator). From there, type the “ipconfig /flushdns” command and hit Enter to flush the DNS.
Step_7: After that, restart your computer and then open your browsers and reset them back to their default state.
Google Chrome
- Open Google Chrome, then tap the Alt + F keys.
- After that, click on Settings.
- Next, scroll down until you see the Advanced option, once you see it, click on it.
- After clicking the Advanced option, go to the “Restore and clean up option and click on the “Restore settings to their original defaults” option to reset Google Chrome.
- Now restart Google Chrome.
Mozilla Firefox
- Open Mozilla Firefox and tap Ctrl + Shift + A to access the Add-ons Manager.
- In the Extensions menu Remove the unwanted extension.
- Restart the browser and tap keys Alt + T.
- Select Options and then move to the General menu.
- Overwrite the URL in the Home Page section and then restart the browser.
Internet Explorer
- Launch Internet Explorer.
- Next, click the wrench icon for Settings.
- Then click Internet Options.
- After that, go to the Advanced tab.
- From there, click the Reset button. This will reset Internet Explorer’s settings to their default condition.
- Now click OK to save the changes made.
- Restart your computer.
Step_8: Hold down Windows + E keys simultaneously to open File Explorer.
Step_9: Navigate to the following directories and look for suspicious files associated with the browser hijacker such as the software bundle it came with and delete it/them.
- %USERPROFILE%\Downloads
- %USERPROFILE%\Desktop
- %TEMP%
Step_10: Close the File Explorer and empty the contents of Recycle Bin.
Congratulations, you have just removed Universal Converter Hijacker in Windows 10 all by yourself. If you would like to read more helpful articles and tips about various software and hardware visit fixmypcfree.com daily.
Now that’s how you remove Universal Converter Hijacker in Windows 10 on a computer. On the other hand, if your computer is going through some system-related issues that have to get fixed, there is a one-click solution known as Restoro you could check out to resolve them.
This program is a useful tool that could repair corrupted registries and optimize your PC’s overall performance. Aside from that, it also cleans out your computer for any junk or corrupted files that help you eliminate any unwanted files from your system. This is basically a solution that’s within your grasp with just a click. It’s easy to use as it is user-friendly. For a complete set of instructions in downloading and using it, refer to the steps below
Perform a full system scan using Restoro. To do so, follow the instructions below.