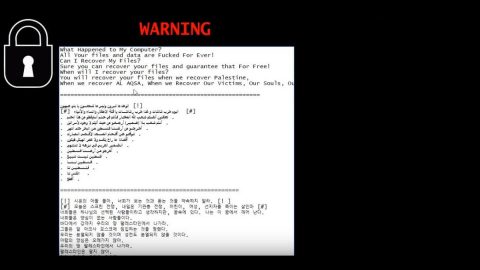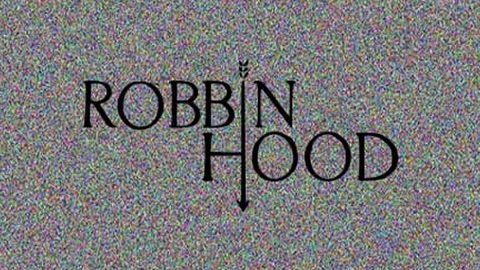What is DNS Unlocker? And how does it function?
DNS Unlocker is an application that claims to allow users into accessing blocked websites online. This application may seem like a useful one however, it is actually categorized as an adware and a potentially unwanted program. One of the reasons why it is considered to be a PUP is that this program employs a deceptive software marketing method known as software bundling.
This program might appeal to you as it looks like a legitimate program when actually it’s not. DNS Unlocker’s website promotes this program that could “unblock blocked websites and digital media – because of this description, many users were tricked into downloading and installing the program with the belief that it will help them access restricted media and sites. What users don’t know is that this program is nothing but an ad-supported program and an unwanted one which is created mainly for the purpose of increasing its revenue by displaying dozens of intrusive ads – many of which are intrusive.
According to researchers, this unwanted program is capable of hijacking browser’s settings and alters them with new ones without users’ permission. It could also redirect users to tech support scams or browser-based scams as an ad-supported program are known to cause these kinds of redirects where it aims to trick users into thinking that their computers are infected with some harmful virus and that they either have to call a fake certified technician or install some suspicious program. So if you happen to be one of the users who has installed or unknowingly installed this program, keeping it installed on your computer would only put your computer at risk.
How does DNS Unlocker spread online?
DNS Unlocker has its own official website where it is promoted. But it is also caught spreading among software bundles as an optional program. This kind of distribution is not uncommon for adware and unwanted programs. To avoid this kind of infiltration again, make sure that the next time you install software bundles, you will opt for the Custom or Advanced setup rather than the quick one. This way, you can untangle any extra components attached in the package and prevent them from getting installed together with the main program.
Follow the set of instructions provided below to uninstall DNS Unlocker from your PC.
Step1. Try closing all the affected browsers manually. If you find it hard to do so, you can close them using the Task Manager just tap on Ctrl + Shift + Esc.
Step2. After you open the Task Manager, go to the Processes tab and look for the infected browser’s process and end it.
Step3. Reset all your browsers to default to their default state.
Google Chrome
- Launch Google Chrome, press Alt + F, move to More tools, and click Extensions.
- Look for DNS Unlocker or any other unwanted add-ons, click the Recycle Bin button, and choose Remove.
- Restart Google Chrome, then tap Alt + F, and select Settings.
- Navigate to the On Startup section at the bottom.
- Select “Open a specific page or set of pages”.
- Click the More actions button next to the hijacker and click Remove.
Mozilla Firefox
- Open the browser and tap Ctrl + Shift + A to access the Add-ons Manager.
- In the Extensions menu Remove the unwanted extension.
- Restart the browser and tap keys Alt + T.
- Select Options and then move to the General menu.
- Overwrite the URL in the Home Page section and then restart the browser.
Internet Explorer
- Launch Internet Explorer.
- Tap Alt + T and select Internet options.
- Click the General tab and then overwrite the URL under the homepage section.
- Click OK to save the changes.
Step4. Open Control Panel by pressing the Windows key + R, then type in appwiz.cpl and then click OK or press Enter.

Step5. Look for DNS Unlocker among the list of installed programs and any other suspicious program could be affiliated to it and then Uninstall it.

Step6. Hold down Windows + E keys simultaneously to open File Explorer.
Step7. Navigate to the following directories and look for suspicious files associated to DNS Unlocker and delete it/them.
- %USERPROFILE%\Downloads
- %USERPROFILE%\Desktop
- %TEMP%
Step8. Close the File Explorer.
Step9. Empty your Recycle Bin.
You have to ensure that DNS Unlocker is completely removed from your computer, along with the files it has created and you can do that by following the advanced steps below.
Perform a full system scan using SpyRemover Pro. To do so, follow these steps:
- Turn on your computer. If it’s already on, you have to reboot
- After that, the BIOS screen will be displayed, but if Windows pops up instead, reboot your computer and try again. Once you’re on the BIOS screen, repeat pressing F8, by doing so the Advanced Option shows up.
- To navigate the Advanced Option use the arrow keys and select Safe Mode with Networking then hit
- Windows will now load the Safe Mode with Networking.
- Press and hold both R key and Windows key.
- If done correctly, the Windows Run Box will show up.
- Type in explorer http://www.fixmypcfree.com/install/spyremoverpro
A single space must be in between explorer and http. Click OK.
- A dialog box will be displayed by Internet Explorer. Click Run to begin downloading the program. The installation will start automatically once a download is done.
- Click OK to launch it.
- Run SpyRemover Pro and perform a full system scan.