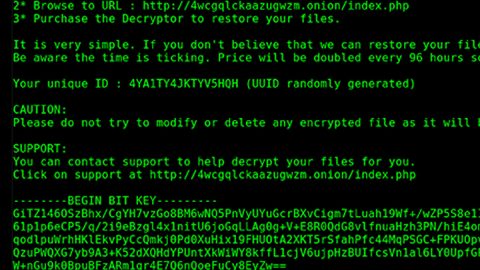What is Fedsit.com? And what can you expect from it?
Fedsit.com is a malicious website that will constantly redirect its users to suspicious third party websites. These third party websites are mostly ad-supported so it’s full of pop-ups banners, in-link texts, and other annoying ads. It hijacks popular browsers like Google Chrome, Mozilla Firefox and Internet Explorer. Fedsit.com is one of those potentially unwanted programs that alter browsers’ settings without any consent from the users, so it is no surprise that is both an adware and a potentially unwanted program because of its behaviors. It can sneak its way into your computer bundled with freeware installers and downloaders you’ve obtained from free sharing sites.
Apart from the flooding of ads, Fedsit.com can also slow down your browsers’ performance because of the number of ads it displays as well as the constant redirects to suspicious sites. This adware also has the ability to spy on your online moves so that it can collect information about you. This is alarming for the information gathered is also shared with third parties. It can contain personal information like email address, IP address, passwords, search queries, browsing history and many more. If you let adware stay longer in your computer then you’ll be in more trouble than you already are. That’s why as soon as you notice its existence, you must remove it immediately.
Fedsit.com isn’t malicious but it could expose you to malicious threats that could damage your files and computer like ransomware Trojans. As mentioned before, it can redirect you to suspicious site. Such suspicious site may contain harmful threats that could attach itself to your computer with just a single click. Needless to say, terminating Fedsit.com is a must and something you shouldn’t delay.
How do you come across Fedsit.com?
Like stated earlier, Fedsit.com can sneak into your computer through software bundles that are found in free sharing sites. Most users just rush into installing programs just to get it over and done with without actually thinking of the consequences by doing so. The thing is, when you install software bundles, choosing the right setup is the key. And that setup is Custom or Advanced – it enables you to deselect other programs that are part of the bundle and install the only program you want. That way, you can be sure that nothing sneaks past your eyes without your consent.
Get rid of Fedsit.com by using the removal guide and the advanced steps below.
Step 1: Remove Fedsit.com from Google Chrome, Mozilla Firefox and Internet Explorer.
Google Chrome
- Launch Google Chrome and open its menu by pressing Alt + F.
- Click Settings.
- Click Show advanced settings located at the bottom part of the page.
- Click the Reset settings.
- And then click the Reset button.
Mozilla Firefox
- Start Mozilla Firefox.
- Press Alt + H .
- Find Refresh Firefox a t the top and click on this button.
- In the confirmation window, click Refresh Firefox again.
Internet Explorer
- Launch Internet Explorer.
- Tap Alt + T and click Internet Options.
- Click on the Advanced tab and then click Reset.
- Mark the box next to Delete personal settings.
- Click Reset.
Step 2: Open Control Panel by pressing the Windows key + R, then type in appwiz.cpl and then click OK or press Enter.

Step 3: Look for any suspicious program responsible for or related to Fedsit.com and then Uninstall it.

Step 4: Hold down Windows + E keys simultaneously to open File Explorer.
Step 5: Go to the directories listed below and delete everything in it, as well as other directories you might have saved the file or installer related to the adware.
- %USERPROFILE%\Downloads
- %USERPROFILE%\Desktop
- %TEMP%
Step 6: Look for any suspicious executable file responsible for Fedsit.com. Right-click on it and click Delete.
Follow the continued advanced steps below to ensure the removal of Fedsit.com redirect:
- Turn on your computer. If it’s already on, you have to reboot
- After that, the BIOS screen will be displayed, but if Windows pops up instead, reboot your computer and try again. Once you’re on the BIOS screen, repeat pressing F8, by doing so the Advanced Option shows up.
- To navigate the Advanced Option use the arrow keys and select Safe Mode with Networking then hit
- Windows will now load the Safe Mode with Networking.
- Press and hold both R key and Windows key.
- If done correctly, the Windows Run Box will show up.
- Type in explorer http://www.fixmypcfree.com/install/spyremoverpro
A single space must be in between explorer and http. Click OK. - A dialog box will be displayed by Internet Explorer. Click Run to begin downloading SpyRemover Pro. Installation will start automatically once download is done.
- Click OK to launch SpyRemover Pro.
- Run SpyRemover Pro and perform a full system scan.
- After all the infections are identified, click REMOVE ALL.
- Register SpyRemover Pro to protect your computer from future threats.