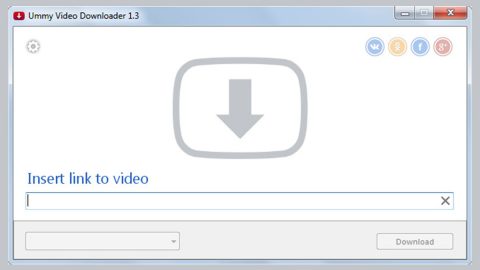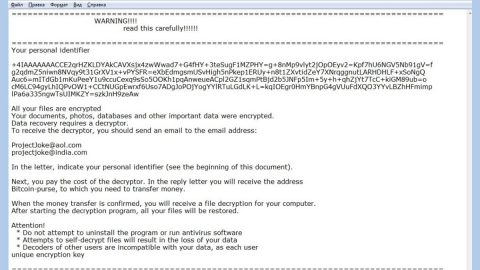It is undeniably a fact that Google Chrome is one of the well-known and best browsers out there. However, there are also times when it encounters some problems. Recently, some users reported getting an error pop-up message that says “Couldn’t load plug-in”. When this happens, it could mean that some of your browser’s features are not working properly and is not functioning like the way it should. Plug-ins are useful in a way that it helps improve your browsing experience and if you want to keep it that way, then fixing the problem should be one of your priorities. Obviously, the plug-in problem is most likely caused by the Adobe Flash Player plug-in or PepperFlash specifically.
Before you start troubleshooting the problem, make sure that you install the latest Google Chrome browser version including all the plug-ins installed on your browser. Aside from that, also make sure that the plug-in which is not loading is set to Allowed for it to run. After all of that is covered, follow the instructions below to fix the problem.
Step 1: Update components

On your Google Chrome browser, type in chrome://components in the address bar and tap Enter on your keyboard. Look for Adobe Flash Player and pepper flash and then click on the Check for update button.
Step 2: Rename the pepflashplayer.dll
Since the issue boils down to PepperFlash, you can try to fix this by renaming the pepflashplayer.dll file and then see of it fixed the problem. To rename the file, navigate to the path below:
C:\Users\<username>\AppData\Local\Google\Chrome\User Data\PepperFlash
Under the PepperFlash folder you can see another folder with the some kind of a version number. Open that folder and then you’ll see the pepflashplayer.dll. You have to rename the file name into something else, for instance oldpepflashplayer.dll. After that, check if the plug-in is now able to load.
Step 3: Delete the PepperFlash folder
If the other steps didn’t work unlike what you expected, you can simply try to get rid of the whole PepperFlash folder from your computer. To do that, you have to go to the following location:
C:\Users\<username>\AppData\Local\Google\Chrome\User Data
Under the User Data folder, you can find the PepperFlash folder.
Get rid of it by completely deleting it and then restart your PC and see if it is able to fix the issue.

However, if deleting the PepperFlash folder still didn’t cut it, then it would be best if you try to uninstall the plug-in and then install it back again and check if it’s now working properly. There also some cases where the problem stemmed down to the plug-in itself, so you may try installing other plug-ins as well.
For other computer problems, such as corrupted registries or slow PC performance, you can try a one-click solution in the form of PC Cleaner Pro. This program is a useful tool that could repair corrupted registries and optimize your PC’s overall performance. Aside from that, it also cleans out your computer for any junk or corrupted files that help you eliminate any unwanted files from your system.
Perform a full system scan using PC Cleaner Pro. To do so, follow the instructions below.
- Turn on your computer. If it’s already on, you have to reboot
- After that, the BIOS screen will be displayed, but if Windows pops up instead, reboot your computer and try again. Once you’re on the BIOS screen, repeat pressing F8, by doing so the Advanced Option shows up.
- To navigate the Advanced Option use the arrow keys and select Safe Mode with Networking then hit
- Windows will now load the Safe Mode with Networking.
- Press and hold both R key and Windows key.
- If done correctly, the Windows Run Box will show up.
- Type in explorer http://www.fixmypcfree.com/install/pccleanerpro
A single space must be in between explorer and http. Click OK.
- A dialog box will be displayed by Internet Explorer. Click Run to begin downloading PC Cleaner Pro. Installation will start automatically once download is done.
- Click OK to launch PC Cleaner Pro.
- Run PC Cleaner Pro and click the Click to Start Scan button to perform a full system scan.
- After all the infections are identified, click FIX ALL.