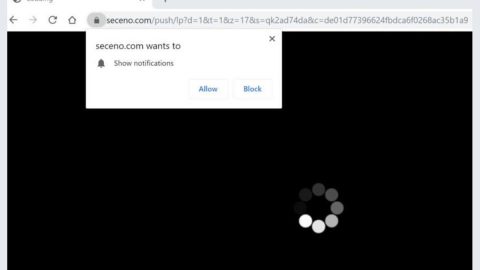Have you encountered an error while trying to save a file in Windows 10? If you did, then this article will help you out. This particular error is the “There are no more files” error which could happen with any file like text, document, image, and so on. However, according to users, they mostly get this error with Adobe, Acrobat X, Microsoft Office, Photoshop, etc.
If you had just encountered the error recently, then you can try performing a System Restore and see if it helps. And if not, you can try the following solutions below.
Solution #1 – Stop the ASUS Data Security Manager (ADSM) Service
Some users got the error because of the presence of ASUS Data Security Manager on your system. If you have an ASUS computer and you have experienced or is currently experience the issue, then try disabling the ADSM Service and check if it fixed the problem. To do that, refer to these steps:
Step 1: Type in services.msc in the Taskbar search box and tap Enter to open Services.
Step 2: Look for the ADSM service and click the Stop button.
Step 3: OR you could also doube-click on ADSM Service and click the Disable option.
If it fixed the problem, you may have to uninstall the application. To do so, you can use any software uninstaller or uninstall it on the Control Panel.
Solution #2 – Disable Startup programs
It would be better if you perform a Clean Boot then see if it helps. Once there, choose the “Hide All Microsoft Services” check box and click the Disable all. After that, check if the problem still occurs, if it does not, then you have to troubleshoot the problem manually by disabling one startup after the other. Doing so would isolate the problem since it means that some third-party app or Service is the one causing the problem. Follow the steps below to manually disable startup apps.
Step 1: Open Task Manager.
Step 2: After that, go to the Startup tab and select each program one by one and then click the disable the button.

Step 3: Tap Win + R and type in msconfig and then go to the Services tab and then click the Disable all button to disable all the services. Take note that by doing so, it will disable all the non-critical Microsoft services as well as the third party Services.
Step 4: Restart your PC and see if you can save any files or still not. And if you can, you have to repeat the process but you need to choose a program at a time and look for the app behind the problem.
Solution #3 – Perform System File Checker (SFC) scan
This is one of the basic things to do when you experience problems in Windows, including the “There are no more files” error. To use the System File Checker, check out these steps:
Step 1: Open Command Prompt as Admin.
Step 2: Enter the following command to run System File Checker.
sfc /scannow
Step 3: Wait for the process to finish and it may take some time before it does.
Step 4: Restart your PC and check if it helped.
Solution #4 – Scan disk for any errors
Launch the Run Disk Error checking by opening Command Prompt as Admin again and typing the following command:
chkdsk /f
If none of the four solutions given worked, you can try a one-click solution – PC Cleaner Pro which would surely help you in fixing errors like “There are no more files” while trying to save a file. By using this program, it will fix not just the error but also other computer problems as well.
Solution #5 – Perform a full system scan using PC Cleaner Pro.
To do so, follow the instructions below.
- Turn on your computer. If it’s already on, you have to reboot it.
- After that, the BIOS screen will be displayed, but if Windows pops up instead, reboot your computer and try again. Once you’re on the BIOS screen, repeat pressing F8, by doing so the Advanced Option shows up.

- To navigate the Advanced Option use the arrow keys and select Safe Mode with Networking then hit Enter.
- Windows will now load the Safe Mode with Networking.
- If done correctly, the Windows Run Box will show up.
- Type in explorer http://www.fixmypcfree.com/install/pccleanerpro
A single space must be in between explorer and http. Click OK.
- A dialog box will be displayed by Internet Explorer. Click Run to begin downloading PC Cleaner Pro. Installation will start automatically once download is done.

- Click OK to launch PC Cleaner Pro.
- Run PC Cleaner Pro and click the Click to Start Scan button to perform a full system scan.

- After all the infections are identified, click FIX ALL.
All the best!