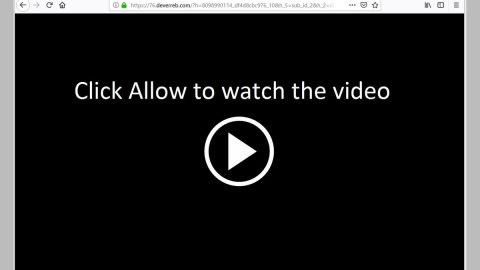As you know, when you set up a local account in Windows 10, the administrator will be prompted to set up three security questions. This step is essential and required to ensure that there is an option for you to recover your account in case you forget your password. However, some users find it as a weakening of login security instead as some users can guess answers by simply looking at your social profiles and so on. So if you want nothing to do with these security questions from Windows 10, read on as this post will show a way to skip these security questions when you set up a local user account on your Windows 10 PC.
Windows offers users a couple of predefined set of questions while setting up a local user account and even they also want to change it. Although you can set some unrelated answers to these security questions, remembering them is another matter. And if you set some obvious answers that you won’t have a problem in remembering, anyone who knows you can just guess them. And besides there are other much better alternative ways to recover your Windows login account – for one, an administrator can reset it for you or if you’ve made a reset disk, you can also use that one. What’s more is that once you have created your account together with the security questions there is no way for you to remove it – not a registry tweak, nor an administrator tool as of the moment. The only option you have is to change them – that’s it.
If you’re about to set up a local account in Windows 10, there are two ways of achieving this – first is by creating a new account and second is by using a Microsoft account. Remember that they only work when you have not set up the security questions yet.
Option 1 – Creating a new account
Note that the only way for you to not link security questions with a local user account is when you skip them right from the start. And when you start to create a local account, you will be prompted to enter a password together with a hint. And after you select the password field, the Security Questions will appear right away.

So to skip the security questions, you mustn’t set a password for that account and simply click on Next. In case you don’t know, it is actually possible to create an account without setting up security questions and just simply leave them blank. And besides, you can just set your password later on. As mentioned, if you forgot your password, you can simply have your administrator to reset it for you.
And if you’ve accidentally typed in something in the password field, you have to cancel the process and start again. Simply enter the name and click on the Next button.
Then go to Settings > Accounts > Family & other people > Add someone else to this PC which will open a new window where you can see the screenshot above. After that, click on Next and an account will be ready then.
Option 2 – using a Microsoft Account
In this second option, you have to use a Microsoft account and convert it to a local account. How? Follow these steps:
- Log in to the account using the Microsoft credentials.
- Next, go to Settings > Accounts > Your info.
- Then look for a link labeled, “Sign in with a local account instead”. Once you click on it, it will ask for the Microsoft account password and will then create a local account for you.
Note: You need to set up a password for this account and you will no longer see security questions once do. It would also be better if you create a recovery disk.
If you are currently experiencing some issues on your Windows 10 PC, there is a one-click solution you could check out known as [product-name] to resolve them. This program is a useful tool that could repair corrupted registries and optimize your PC’s overall performance. Aside from that, it also cleans out your computer for any junk or corrupted files that help you eliminate any unwanted files from your system. This is basically a solution that’s within your grasp with just a click. It’s easy to use as it is user-friendly. For a complete set of instructions for downloading and using it, refer to the steps below.
Perform a full system scan using [product-code]. To do so, follow the instructions below.
- Turn on your computer. If it’s already on, you have to reboot
- After that, the BIOS screen will be displayed, but if Windows pops up instead, reboot your computer and try again. Once you’re on the BIOS screen, repeat pressing F8, by doing so the Advanced Option shows up.
- To navigate the Advanced Option use the arrow keys and select Safe Mode with Networking then hit
- Windows will now load the SafeMode with Networking.
- Press and hold both R key and Windows key.
- If done correctly, the Windows Run Box will show up.
- Type in the URL address, [product-url] in the Run dialog box and then tap Enter or click OK.
- After that, it will download the program. Wait for the download to finish and then open the launcher to install the program.
- Once the installation process is completed, run [product-code] to perform a full system scan.