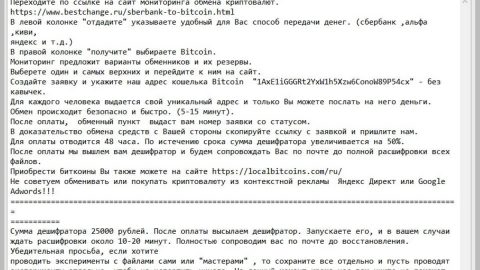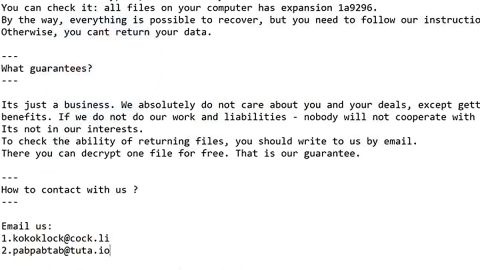What is “Windows Detected Potential Threats On Your Computer” scam? And how does it work?
“Windows Detected Potential Threats On Your Computer” is recently reported tech support scam that’s trying to imitate the legitimate Microsoft security alert. Tech support scams like this one are usually hosted by a malicious website trying to trick users into thinking that there are some potential threats detected in their computer which is completely false – but it’s debatable. Why? Because if you keep getting redirected on the site that caters this scam in a regular basis, chances are there might be some ad-supported program that triggers such redirects. And if you don’t know it yet, ad-supported programs or adware poses potential threat to your computer so in a way, this tech support scam holds some truth to its statement in a different way.
When you get redirected to the site that displays the “Windows Detected Potential Threats On Your Computer” scam, you will see the following message in your screen:
“Windows Detected Potential Threats On Your Computer
Windows Security Essentials was unable to block the virus. Windows detected several potential threats that will compromise your privacy and harm your computer.
Error Code: 0x8024402c, Windows couldn’t install the definition updates.
More Information & Support Please Contact (866) 201-6421
YOUR COMPUTER HAS BEEN BLOCKED
Error # 268D3
Please call us immediately at: (866) 201-6421
Do not ignore this critical alert.
If you close this page, your computer access will be disabled to prevent further damage to our network.”
Once again, Microsoft has nothing to do with this alert so you should know better than to fall for the trap the crooks have set for users like you. Obviously, this scam alert is only trying to get you to call the number provided in it. The number provided is supposedly a number for tech support which is completely fake. Do not call the number as it might only pressure you into paying for supposedly fixing or removing the “potential threats” detected in your computer. So if you don’t want to lose money over useless things and risk getting your bank credentials stolen, do not contact the fake tech support number.
How does “Windows Detected Potential Threats On Your Computer” scam circulate the web?
“Windows Detected Potential Threats On Your Computer” scam circulates the web using misleading advertisements online. However, as mentioned earlier, if you keep seeing this scam alert more often than not, there might be some adware installed in your computer. Adware and other unwanted programs usually travel the web in software bundles where they are added as extra components of a software package. So if you have recently installed a freeware or shareware using only the quick installation, then that explains why you are in this situation right now. To prevent this from happening again, you need to use the Advanced or Custom installation setup when installing software bundles from now on.
Use the removal guide below as a reference in removing the “Windows Detected Potential Threats On Your Computer” scam.
Step 1: If the browser is forced into full screen mode where “Windows Detected Potential Threats On Your Computer” is being displayed, tap F11 to exit your browser.
Step 2: After that, try to close the browser manually. If you find it hard to do so, close the browser through the Task Manager.
Step 3: Tap the Ctrl + Shift + Esc keys to launch the Task Manager.
Step 4: Once you’ve pulled up the Task Manager, go to the Processes tab and look for the affected browser’s process and end it by clicking End task or End Process.

Step 5: Close the Task Manager and tap the Win + R keys to open Run and then type in appwiz.cpl to open Control Panel to uninstall the adware program behind the fake alert.
Step 6: Look for the adware program or any unfamiliar program under the list of installed programs and once you’ve found it, uninstall it.

Step 7: Close the Control Panel and tap the Win + E keys to open File Explorer.
Step 8: Navigate to the following directories and look for the adware installer like the software bundle it came with as well as other suspicious files and delete them.
- %USERPROFILE%\Downloads
- %USERPROFILE%\Desktop
- %TEMP%
Step 9: Close the File Explorer and empty your Recycle Bin.
Step 10: Reset all your browsers to default.
Internet Explorer
- Launch Internet Explorer.
- Tap Alt + T and select Internet options.
- Click the General tab and then overwrite the URL under the homepage section.
- Click OK to save the changes.
- Now switch to the Advanced tab and click the Reset button.
- Then check the box for “Delete personal settings” and then click Reset again.
Google Chrome
- Launch Google Chrome, press Alt + F, move to More tools, and click Extensions.
- Look for any unwanted add-ons, click the Recycle Bin button, and choose Remove.
- Restart Google Chrome, then tap Alt + F, and select Settings.
- Navigate to the On Startup section at the bottom.
- Click on Advanced.
- After that, click the Reset button to reset Google Chrome.
Mozilla Firefox
- Open the browser and tap Ctrl + Shift + A to access the Add-ons Manager.
- In the Extensions menu Remove the unwanted extension.
- Restart the browser and tap keys Alt + T.
- Select Options and then move to the General menu.
- Overwrite the URL in the Home Page section.
- Tap Alt + H to access Help.
- Next, select “Troubleshooting information” and click “Refresh Firefox” at the top of the page.
- Now click “Refresh Firefox” again to confirm the reset.
To make sure “Windows Detected Potential Threats On Your Computer” is completely eliminated as well as the adware program behind it, follow the advanced steps below:
Perform a full system scan using SpyRemover Pro. To do so, follow these steps:
- Turn on your computer. If it’s already on, you have to reboot
- After that, the BIOS screen will be displayed, but if Windows pops up instead, reboot your computer and try again. Once you’re on the BIOS screen, repeat pressing F8, by doing so the Advanced Option shows up.
- To navigate the Advanced Option use the arrow keys and select Safe Mode with Networking then hit
- Windows will now load the Safe Mode with Networking.
- Press and hold both R key and Windows key.
- If done correctly, the Windows Run Box will show up.
- Type in explorer http://www.fixmypcfree.com/install/spyremoverpro
A single space must be in between explorer and http. Click OK.
- A dialog box will be displayed by Internet Explorer. Click Run to begin downloading the program. Installation will start automatically once download is done.
- Click OK to launch it.
- Run SpyRemover Pro and perform a full system scan.

After all the infections are identified, click the REMOVE ALL button.