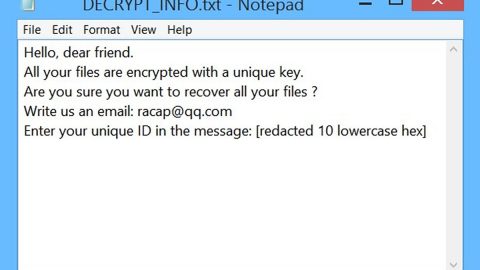If you wish to get rid of the desktop backgrounds you have previously used in Personalization, or if you want to remove the last used wallpapers, this post will show you how you can remove the wallpaper history in your Windows 10 PC.
The Windows Settings Panel shows a total of five wallpapers by default and if you open Personalization and the Background window, it will include the four wallpapers you have used previously as well as the current one. So whenever you want to change your wallpaper, the last one gets removed from that list. And if you want to get back to all the default wallpapers in that location so you can change your desktop background as quickly as you can, here’s how you can do it – you will be utilizing the Windows Registry Editor. But before you proceed, make sure that you create a registry backup or a system restore point first so that if anything goes wrong, you can always undo the changes you’ve made. Follow the steps below to get started.
Step 1: Tap the Win + R keys to pull up the Run box.
Step 2: After you open Run, type in regedit in the field and tap Enter or click the OK button to open the Registry Editor. Alternatively, you could also search for regedit in the search box of the taskbar and click on the Registry Editor from the results.
Step 3: Once you’ve opened the Registry Editor, navigate to the following path:
HKEY_CURRENT_USER\Software\Microsoft\Windows\CurrentVersion\Explorer\Wallpapers
Step 4: After you open Wallpaper, you will see four different values on your right hand side, namely:
- BackgroundHistoryPath1
- BackgroundHistoryPath2
- BackgroundHistoryPath3
- BackgroundHistoryPath4

These four values listed are the previously used wallpapers.
Step 5: After that, right click on them one by one and delete them all. For instance, if you want to remove the 1 and 4 wallpapers, you have to delete the values BackgroundHistoryPath1 and BackgroundHistoryPath4. Note that every time you erase an existing wallpaper, it will be replaced a default wallpaper by Windows 10.
If your computer has been experiencing a couple of system issues that may be caused by some corrupted registries or corrupted files, there is a one-click solution you can try to fix the problem. This program is known as PC Cleaner Pro which helps not just in fixing corrupted registries and files but also improves your system’s overall performance. Aside from that, it also cleans out your computer for any junk or corrupted files that help you eliminate any unwanted files from your system.
Perform a full system scan using PC Cleaner Pro. To do so, follow the instructions below.
- Turn on your computer. If it’s already on, you have to reboot
- After that, the BIOS screen will be displayed, but if Windows pops up instead, reboot your computer and try again. Once you’re on the BIOS screen, repeat pressing F8, by doing so the Advanced Option shows up.
- To navigate the Advanced Option use the arrow keys and select Safe Mode with Networking then hit
- Windows will now load the SafeMode with Networking.
- Press and hold both R key and Windows key.
- If done correctly, the Windows Run Box will show up.
- Type in explorer http://www.fixmypcfree.com/install/pccleanerpro
A single space must be in between explorer and http. Click OK.
- A dialog box will be displayed by Internet Explorer. Click Run to begin downloading PC Cleaner Pro. The installation will start automatically once a download is done.
- Click OK to launch the program.
- Run the program and click the Click to Start Scan button to perform a full system scan.
- After all the infections are identified, click FIX ALL.