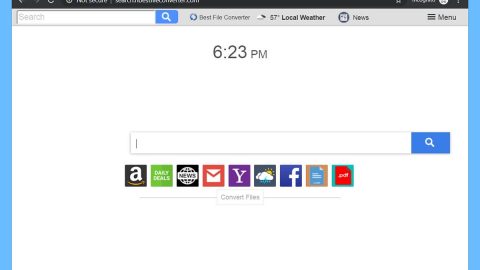What is Togosearching.com? And how does it work?
Togosearching.com is a questionable website that reroutes users’ search queries to different search engines like Google or Yahoo. If you think that it is somewhat affiliated with the aforementioned legitimate sites, well it’s not – it isn’t categorized as a browser hijacker for nothing. One of the things that make it so is that it can slither into your computer unknowingly and can alter the settings of browsers like Google Chrome, Mozilla Firefox, Internet Explorer and other browsers. Because of this, it can manipulate your browsers and flood them with many ads. This is really annoying especially when you’re trying to look for something and sponsored contents in the form of pop-ups, banners suddenly covers your browser that you can barely see the search results.
The sponsored contents delivered by this hijacker exist for the purpose of generating profit through them. In addition, the hijacker monitors and tracks your browsing-related activities to bring you ads that match your interests which is based on what sites you frequently visit, search queries, and so on. It’s crystal clear that this dubious site won’t do you any good at all. In fact, it might even expose you to other shady sites that may contain malicious infections. Aside from that, it can also add another browser hijacker, add-on and toolbar to your browsers. these behaviors should not be tolerated for it would put your security at risk and that the besting you can do is to remove it as soon as you can.
How does hijackers like Togosearching.com distributed?
This website can hijack your computer when you install freeware or shareware. During the installation process is where the tricky part comes in since most users, choose the easiest and quickest installation, they are tricked into installing all the programs in the bundle, unwanted or not. In such cases, you should install it using the Advanced or Custom setup to deselect other programs in the bundle.
Follow the guidelines below to remove this unwanted hijacker.
Step 1: Remove Togosearching.com from Google Chrome, Mozilla Firefox and Internet Explorer.
Google Chrome
- Launch Google Chrome, press Alt + F, move to More tools, and click Extensions.
- Look for Togosearching.com or any unwanted add-on, click the Recycle Bin button, and choose Remove.
- Restart Google Chrome, then tap Alt + F, and select Settings.
- Navigate to the On Startup section at the bottom.
- Select Open a specific page or set of pages.
- Click the More actions button next to the hijacker and click Remove.
Mozilla Firefox
- Open the browser and tap Ctrl + Shift + A to access the Add-ons Manager.
- In the Extensions menu Remove the unwanted extension.
- Restart the browser and tap keys Alt + T.
- Select Options and then move to the General menu.
- Overwrite the URL in the Home Page section and then restart the browser.
Internet Explorer
- Launch Internet Explorer.
- Tap Alt + T and select Internet options.
- Click the General tab and then overwrite the URL under the homepage section.
- Click OK to save the changes.
Step 2: Open Control Panel by pressing the Windows key + R, then type in appwiz.cpl and then click OK or press Enter.
Step 3: Look for any suspicious program that has something to do with Togosearching.com and then Uninstall it.

Step 4: Hold down Windows + E keys simultaneously to open File Explorer.
Step 5: Go to the directories listed below and delete everything suspicious in it. Or other directories you might have saved the file related to the browser hijacker.
-
%USERPROFILE%\Downloads
-
%USERPROFILE%\Desktop
-
%TEMP%
Step 6: Look for the installer or software bundle you have downloaded or any suspicious executable file that may be responsible for Togosearching.com.
Step 7: Right-click on it and click Delete.
Step 8: Empty your Recycle Bin.
Follow the continued advanced steps below to ensure the removal of Togosearching.com:
Perform a full system scan using SpyRemover Pro.
-
Turn on your computer. If it’s already on, you have to reboot it.
-
After that, the BIOS screen will be displayed, but if Windows pops up instead, reboot your computer and try again. Once you’re on the BIOS screen, repeat pressing F8, by doing so the Advanced Option shows up.
-
To navigate the Advanced Option use the arrow keys and select Safe Mode with Networking then hit Enter.
-
Windows will now load the Safe Mode with Networking.
-
If done correctly, the Windows Run Box will show up.
-
Type in explorer http://www.fixmypcfree.com/install/spyremoverpro
A single space must be in between explorer and http. Click OK.
-
A dialog box will be displayed by Internet Explorer. Click Run to begin downloading SpyRemover Pro. Installation will start automatically once download is done.
-
Click OK to launch SpyRemover Pro.
-
Run SpyRemover Pro and perform a full system scan.
-
Register SpyRemover Pro to protect your computer from future threats.