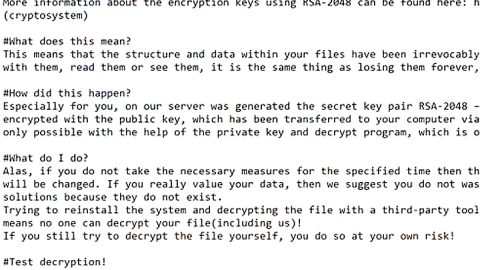HP is the latest brand to be on the hot seat when they install additional software on users’ PC without any permission. A service known as “HP Touchpoint Manager, a Telemetry service was rolled out silently by HP on its PCs to send back data to them. Because of this, there were some serious privacy concerns raised by users and security experts – what’s worse is that it was reportedly slowing down the performance of PCs. So if you are one of the users experiencing this problem, then you have to follow this guide to get rid of the HP Touchpoint Manager program from your Windows 10 PC.
As per the description on the HP website, the service was released as a remote management tool and delivered to its line of PCs as a Service (DaaS) Analytics and Proactive Management capabilities. Another page on HP’s website outlined the list of features that the program supports such as enabling the firewall as well as configuring a couple of application deployment features. Like pointed out earlier, this service was found to be sending data to HP once a day and users can even check it by simply navigating to this path address on the C drive: ProgramData\HP\HP Touchpoint Analytics Client\Transfer Interface. Even though this service seems to be advantageous for enterprise customers as they depend on remote management capabilities, its advantage for personal users is definitely debatable which leaves many users to question why HP installed this service on home PCs. As of now the company has yet to comment on this question. Nevertheless, what’s clear is that it opens up some privacy issues for tons of users. So if you are one of these worrying users, here’s what you have to do:
Step 1: Open the Services Manager on your Windows 10 PC and check if HP has really installed the HP Touchpoint Manager. To do so, tap Win + R to launch Run.
Step 2: Once the Run dialog box is opened, type in services.msc and tap Enter or click OK to open the Services Manager.
Step 3: After that, under the Service listing, look for HP Touchpoint Analytics Client. If you see it there, it means that the HP Touchpoint Manager is installed in your PC.
Step 4: To open the Service details, double click on it and then set its Startup type to Disabled and then select Stop so you can stop it from its current session.
Step 5: After that, open the Run dialog box once again and type in appwiz.cpl in the empty field and tap Enter or click OK to open the Programs and Features in Control Panel applet.
Step 6: Look for HP Touchpoint Manager from the list of installed programs and right click on it and select Uninstall to get rid of it.

For any other computer issues, like slow PC performance or corrupted registries, you can try a one-click solution known as PC Cleaner Pro. This program is a useful tool that could repair corrupted registries and optimize your PC’s overall performance. Aside from that, it also cleans out your computer for any junk or corrupted files that help you eliminate any unwanted files from your system.
Perform a full system scan using PC Cleaner Pro. To do so, follow the instructions below.
- Turn on your computer. If it’s already on, you have to reboot
- After that, the BIOS screen will be displayed, but if Windows pops up instead, reboot your computer and try again. Once you’re on the BIOS screen, repeat pressing F8, by doing so the Advanced Option shows up.
- To navigate the Advanced Option use the arrow keys and select Safe Mode with Networking then hit
- Windows will now load the SafeMode with Networking.
- Press and hold both R key and Windows key.
- If done correctly, the Windows Run Box will show up.
- Type in explorer http://www.fixmypcfree.com/install/pccleanerpro
A single space must be in between explorer and http. Click OK.
- A dialog box will be displayed by Internet Explorer. Click Run to begin downloading PC Cleaner Pro. Installation will start automatically once download is done.
- Click OK to launch the program.
- Run the program and click the Click to Start Scan button to perform a full system scan.
- After all the infections are identified, click FIX ALL.