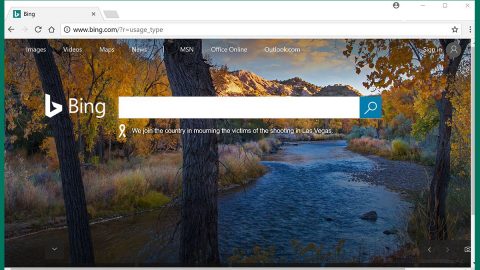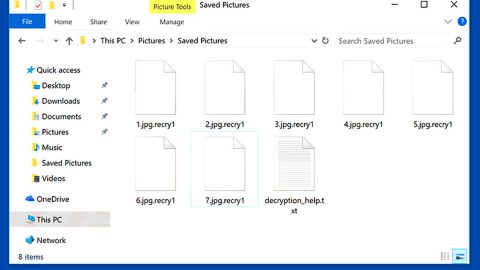What is Findthatsearch.com? And how does it function?
Findthatsearch.com is a shady search engine that is under the category if potentially unwanted program and browser hijackers. It attaches itself onto your browsers by altering their default home page and search engine settings. If you type any keywords on the search box, it only redirects you to the Plus Network results page. This search engine is available in many languages such as Estonian, Spanish, Chinese, etc. So it’s obvious that it is distributed in a wide range area.
This hijacker displays modified search results which can’t be trusted. And besides, the only thing you’ll mostly get are sponsored contents such as pop-ups, banners, in-link text rather than the information related to what you’re looking for. Such behavior is common among browser hijackers for their main focus is to obtain profit from pay-per-click marketing. It also doesn’t help its case that it tracks your online activities to gather your personal information. It does this so that the ads will match your interests and preference that would increase the chances of you clicking them and once you do, it benefits the crooks that created Findthatsearch.com.
How does Findthatsearch.com spread online?
Your browser can get infected by this hijacker when you download and install software bundles. Software bundles consist of many programs that are combined into a single package distributed on free sharing sites. Unbeknownst to many, installing this kind of program requires the Custom or Advanced setup for you to get rid of the extra programs in the package rather than the standard or the quick installation method. It would also be better if you download a program only from its official website rather than third party sources.
For you to get rid of Findthatsearch.com as well as the bundle or installer it came with, follow the following instructions.
Step 1: Remove Findthatsearch.com from Google Chrome, Mozilla Firefox and Internet Explorer.
Google Chrome
- Launch Google Chrome, press Alt + F, move to More tools, and click Extensions.
- Look for Findthatsearch.com or any unwanted add-on, click the Recycle Bin button, and choose Remove.
- Restart Google Chrome, then tap Alt + F, and select Settings.
- Navigate to the On Startup section at the bottom.
- Select Open a specific page or set of pages.
- Click the More actions button next to the hijacker and click Remove.
Mozilla Firefox
- Open the browser and tap Ctrl + Shift + A to access the Add-ons Manager.
- In the Extensions menu Remove the unwanted extension.
- Restart the browser and tap keys Alt + T.
- Select Options and then move to the General menu.
- Overwrite the URL in the Home Page section and then restart the browser.
Internet Explorer
- Launch Internet Explorer.
- Tap Alt + T and select Internet options.
- Click the General tab and then overwrite the URL under the homepage section.
- Click OK to save the changes.
Step 2: Open Control Panel by pressing the Windows key + R, then type in appwiz.cpl and then click OK or press Enter.

Step 3: Look for any suspicious program that has something to do with Findthatsearch.com and then Uninstall it.

Step 4: Hold down Windows + E keys simultaneously to open File Explorer.
Step 5: Go to the directories listed below and delete everything suspicious in it. Or other directories you might have saved the file related to the browser hijacker.
- %USERPROFILE%\Downloads
- %USERPROFILE%\Desktop
- %TEMP%
Step 6: Look for the installer or software bundle you have downloaded or any suspicious executable file that may be associated with Findthatsearch.com.
Step 7: Right-click on it and click Delete.
Step 8: Empty your Recycle Bin.
Follow the continued advanced steps below to ensure the removal of Findthatsearch.com:
Perform a full system scan using SpyRemover Pro.
- Turn on your computer. If it’s already on, you have to reboot
- After that, the BIOS screen will be displayed, but if Windows pops up instead, reboot your computer and try again. Once you’re on the BIOS screen, repeat pressing F8, by doing so the Advanced Option shows up.
- To navigate the Advanced Option use the arrow keys and select Safe Mode with Networking then hit
- Windows will now load the Safe Mode with Networking.
- Press and hold both R key and Windows key.
- If done correctly, the Windows Run Box will show up.
- Type in explorer http://www.fixmypcfree.com/install/spyremoverpro
A single space must be in between explorer and http. Click OK. - A dialog box will be displayed by Internet Explorer. Click Run to begin downloading SpyRemover Pro. Installation will start automatically once download is done.
- Click OK to launch SpyRemover Pro.
- Run SpyRemover Pro and perform a full system scan.
- After all the infections are identified, click REMOVE ALL.
- Register SpyRemover Pro to protect your computer from future threats.