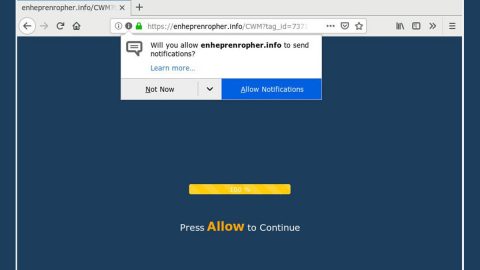As a Windows 10 user, you must be familiar with the two kinds of downloads, such as the background and the foreground downloads. And in this post, we’ll show you how you can limit the bandwidth of foreground downloads but before that, you must first fully understand their properties.
In case you don’t know, the background downloads are the ones that are involuntarily conducted by the operating system. These mainly consist of the Windows 10 updates that are downloaded automatically without any permission or interaction with the user. So if there are some update requirements you will notice that they get updated quickly. While foreground downloads, on the other hand, are the kinds of downloads that a user has to start by himself – for instance when you click on a Get Download button so you can download the application and so on.
Since both the background and foreground downloads affect the bandwidth of the OS, it could saturate the disk utilization especially if it’s beyond a certain limit. To find out if these downloads are not beyond their limit, you can go to the Task Manager and check the percentage of the disk utilization. If it is in red then it signifies that you have to limit downloads to reduce the load on the system, else it could cause the system to become unresponsive.
So now that you’re acquainted with the difference between the foreground and background downloads, now it’s time for you to check out how you can limit the bandwidth of the foreground downloads on your Windows 10 PC. To do so, simply follow the instructions laid out below. Take note that these instructions are specifically for PCs with Windows 10 1803 and later.
Option 1 – Limit bandwidth of foreground downloads via Settings
- Click on the Start button and then click on the gear-like icon to open Settings.
- After opening Settings, click on the “Update and Security” option.
- From there, click on the “Windows Update” option.
- And then click on the “Advanced Options” located in the Windows Update menu followed by going to “Delivery optimization”.
- After that, click on the “Advanced options” again.
- Next, you need to check the bandwidth usage box. This is where you can see how much bandwidth the foreground downloads consume.
- Then in the box, check and set the foreground option limit. Just use the slider to set your desired value.

Option 2 – Limit bandwidth of foreground downloads via Group Policy
Note: This option would be applicable if you are handling a network of systems managed by a common Group Policy.
- Tap the Win + R keys to open the Run dialog box.
- And then type in “gpedit.msc” in the field and tap Enter or click OK to open the Local Group Policy Editor.
- After that, navigate to the path, Computer Configuration > Administrative Templates > Windows Components > Delivery Optimization.
- Then double-click on Maximum Foreground Download Bandwidth (percentage) policy.
- Next, click on the radio button at Enabled. Then change the Maximum Foreground Download Bandwidth (percentage) under options to your preferred bandwidth.
- Click Apply and then OK to save the modified settings.
And that’s about it! If you have other system-related issues that need some fixing, there is a one-click solution you could check out to resolve them. This program known as [product-name] is a useful tool that could repair corrupted registries and optimize your PC’s overall performance. Aside from that, it also cleans out your computer for any junk or corrupted files that help you eliminate any unwanted files from your system. This is basically a solution that’s within your grasp with just a click. It’s easy to use as it is user-friendly. Not only that, as this program is proven efficient and effective in resolving the aforementioned computer issues and more. For a complete set of instructions for downloading and using it, refer to the steps below.
Perform a full system scan using [product-code]. To do so, follow the instructions below.
- Turn on your computer. If it’s already on, you have to reboot
- After that, the BIOS screen will be displayed, but if Windows pops up instead, reboot your computer and try again. Once you’re on the BIOS screen, repeat pressing F8, by doing so the Advanced Option shows up.
- To navigate the Advanced Option use the arrow keys and select Safe Mode with Networking then hit
- Windows will now load the SafeMode with Networking.
- Press and hold both R key and Windows key.
- If done correctly, the Windows Run Box will show up.
- Type in the URL address, [product-url] in the Run dialog box and then tap Enter or click OK.
- After that, it will download the program. Wait for the download to finish and then open the launcher to install the program.
- Once the installation process is completed, run [product-code] to perform a full system scan.