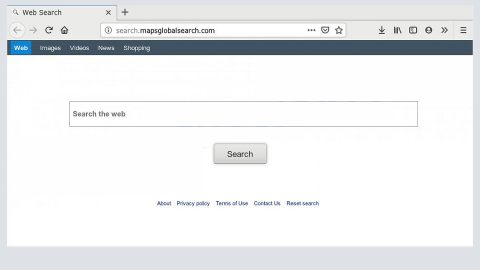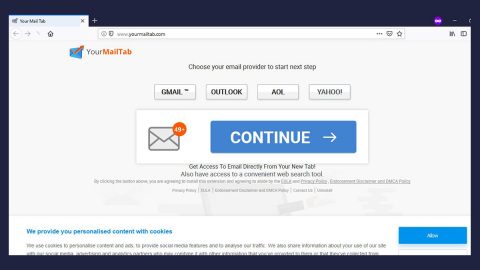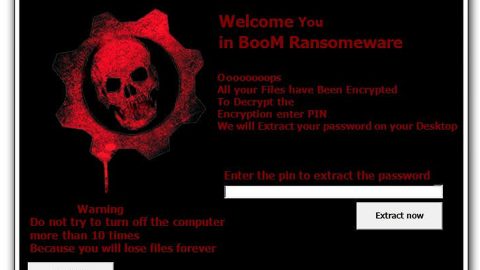There are times when Mozilla Firefox opens empty tabs or new windows repeatedly out of the blue – this is caused by some bug in the browser. When that happens, you might have to close and restart the browser. However, all those opened empty tabs will reopen again in case you restore the previous session. In this post, you’ll know exactly how you can stop Firefox from opening new tabs or windows when you click a link.
One of the causes of this bug is that you might have selected Firefox as the default program for certain actions such as opening applications or emails as a result of a process within the system. And even if that process like a third party app is running in the background, it could trigger Firefox tabs or windows to open. Though you have the option to close these redundant tabs and windows, it does not really resolve the issue which would eventually happen again the next time you click a link in the Firefox browser. To fix this issue, refer to the options given below.
Option 1 – Try checking for malware in the system
While the next options should fix the problem, the problem might be caused by some virus or malware that are scripted to keep causing the problem no matter how hard you try in fixing it. You need to scan your computer using a reliable antivirus like SpyRemover Pro to remove the nasty threat that’s been causing the issue.
Option 2 – Try to start a new Firefox session

Every time the Firefox browser suddenly crashes, the previous sessions will be automatically restored when you restart the browser. If you kill the browser’s process when it was rapidly opening new tabs and windows, the browser would open those redundant tabs when you restart it. And depending on how the process was killed before the browser was closed, Firefox might or might not ask your permission before it restores the previous sessions – if it does, you could select starting a new session and if it doesn’t, you can try normally closing the browser. However, that might not always be helpful since there are times when you might not be able to close the browser without killing its process and even if you managed to normally start it once, it won’t really help you in fixing the root cause of the issue.
Option 3 – Try refreshing Firefox
Refreshing Firefox could help it restore its default settings which should fix the problem. To refresh Firefox, follow the steps below.
- Launch Mozilla Firefox.
- Click on the 3-lined icon for Settings.
- Then click on the Question, Mark.
- After that, select Troubleshooting Information.
- Then select the Refresh Firefox button.
- Click on the Refresh Firefox button again to confirm.

Option 4 – Change the action for a content type
Finding the content type that uses Firefox and changing the action might help you fix the problem since the issue is that the opening of new tabs and windows on Firefox is triggered by the certain content in the system. To do so, follow the steps below.
- On the top-right corner of the screen, click on the menu icon and select Options.
- Navigate down to the Applications section under the General tab. This will display a list of the application as well as how Firefox responds to them. So if you know that particular content that’s causing the problem, you can change its action to “Always Ask”.
- And if it has a long list that’s confusing enough of which content action to change, you have to type the words “Use Firefox” in the Search bar – it will display all the content types for which the action is set to “Use Firefox”. Afterwards, you can change the action for the problematic content.
- After typing “Preview in Firefox” in the search bar, repeat the same thing.
- Next, close the “about: preferences” tab and it will save the changes you’ve made.
That should fix the problem, if not refer to the next options below.
Option 4 – Try to reset the actions for all content types
As pointed out earlier, the issue is caused by a problematic content. And though you’ve already tried changing the action of the problematic content in the previous option to ask before implementing the action, you might not always figure out or specify which content causes the issue. In addition, changing the action does not always fix the problem. So you have to delete the file manually which stores the settings. How? Follow the steps below.
- Click the menu icon located at the top-right corner of the browser followed by Help and the Troubleshooting Information.
- You should find the Profile folder under the list of the Application Basics section. Then click on the Open folder.
- Next, close Firefox and delete the file named “handlers.json”.
- Restart Firefox. Afterwards, your browser should work fine without all the redundant tabs and windows.
If you are experiencing other computer problems, you can also try a one-click solution known as PC Cleaner which helps in fixing a lot of system issues on Windows. PC Cleaner Pro is a system utility tool that helps in fixing lots of system issues such as corrupted files, corrupted registries and it also helps in optimizing your PC’s overall performance as it cleans out any junk files in your computer and other system issues that causes your PC to slow down. To use this tool, follow the instructions below.
Perform a full system scan using PC Cleaner Pro. To do so, follow the instructions below.
- Turn on your computer. If it’s already on, you have to reboot
- After that, the BIOS screen will be displayed, but if Windows pops up instead, reboot your computer and try again. Once you’re on the BIOS screen, repeat pressing F8, by doing so the Advanced Option shows up.
- To navigate the Advanced Option use the arrow keys and select Safe Mode with Networking then hit
- Windows will now load the SafeMode with Networking.
- Press and hold both R key and Windows key.
- If done correctly, the Windows Run Box will show up.
- Type in explorer http://www.fixmypcfree.com/install/pccleanerpro
A single space must be in between explorer and http. Click OK.
- A dialog box will be displayed by Internet Explorer. Click Run to begin downloading PC Cleaner Pro. The installation will start automatically once a download is done.
- Click OK to launch PC Cleaner Pro.
- Run the program and click the Click to Start Scan button to perform a full system scan.
- After all the infections are identified, click the FIX ALL