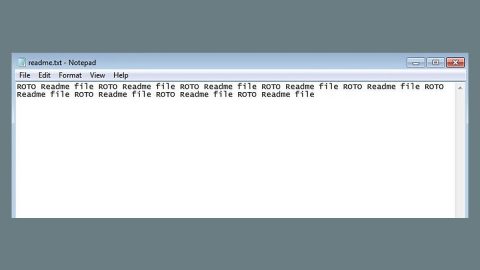The new Windows 10 Fall Creators Update v1709 has brought lots of new features to the existing set of features of Windows 10. Majority of the new features focuses on user experience and adds various functionalities to Windows 10 – one of which is the ability to launch applications automatically right after users restart their PC. This feature is one of the most essential features in Windows 10.
Whenever you restart your PC or when your PC restarts after you install a software or when you install an Update, all the windows that are opened are closed and you have to start again. However, with this new update, that would no longer be the case. Chances are you might have tried this feature already as it was already used in the Windows Update to accelerate the update process more with the help of your sign-in credentials to complete setting up your PC. This feature was recently added to “Restart” in the recent Windows 10 v1709 update. The new feature supports restarts from anyplace in the Windows User Interface and updates.
This feature is located conveniently in “Settings” and is already enabled by default. To modify its settings, follow the instructions below.
- Go to “Settings” and select “Accounts”.
- After that, go to Sign-in Options” and navigate downwards and look for “Use my sign-in info to automatically finish setting up my device after an update or restart” option under “Privacy”.
- Enable the feature by dragging the slider to the right.
Note: You can turn on or off this feature anytime you like. This feature also preserve all your opened programs as well as their corresponding resources when you restart your Windows 10 PC. Keep in mind that the process may take quite a while in re-opening the programs after you restart as it depends on the performance of your PC. Some users even experienced a little lag after they restarted their PC. Nonetheless, it didn’t really take much longer and as soon as their PC has restarted, all the opened applications were right where they should be.
In addition, aside from this useful feature, there are also new two shutdown switches you can use. You can check these features out using Command Prompt – just follow key in the following commands:
- shutdown /sg– this command shuts down the PC and restarts the apps unto the next start.
- shutdown /g – this command restarts the PC and opens the applications automatically.
The only con to the feature is that it isn’t capable of preserving the desktops. For instance, some of the windows you opened in Desktop 2 were started in Desktop 1 after the restart. However, it does not really move them back to Desktop 2, so it’s not the same as when you start them fresh. In addition, there are a few applications that it does not automatically start such as Sublime and CMD. To put it simply, although majority of the common accessibility applications were able to automatically start, some applications were not. The reason for this is that these applications might not actually have registered for the application to start after a restart.
If you are currently experiencing computer problems such as slow computer performance and other system issues, there is a one-click solution program you can check out. This program is called PC Cleaner Pro which is a useful PC Optimization tool that helps you repair any corrupted registries and at the same time optimize your computer’s overall performance. Aside from that, it also cleans out your computer for any junk or corrupted files that help you eliminate any unwanted files from your system. It is a trusted tool if you can use if you want to sort your Registry out.
Perform a full system scan using PC Cleaner Pro. To do so, follow the instructions below.
- Turn on your computer. If it’s already on, you have to reboot
- After that, the BIOSscreen will be displayed, but if Windows pops up instead, reboot your computer and try again. Once you’re on the BIOS screen, repeat pressing F8, by doing so the Advanced Option shows up.
- To navigate the Advanced Optionuse the arrow keys and select Safe Mode with Networking then hit
- Windows will now load the SafeMode with Networking.
- Press and hold both R key and Windows key.
- If done correctly, the Windows Run Boxwill show up.
- Type in explorer http://www.fixmypcfree.com/install/pccleanerpro
A single space must be in between explorer and http. Click OK.
- A dialog box will be displayed by Internet Explorer. Click Run to begin downloading PC Cleaner Pro. Installation will start automatically once download is done.
- Click OK to launch PC Cleaner Pro.
- Run the program and click the Click to Start Scanbutton to perform a full system scan.
- After all the infections are identified, click FIX ALL.