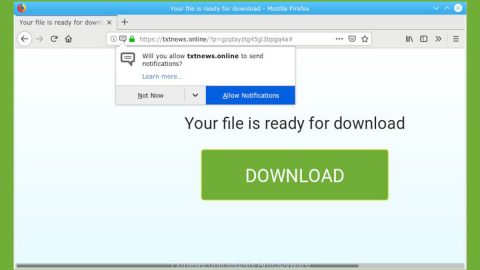The option to use the Command Prompt was available not long back at various spots in the Windows operating system environment where you could simply launch the Command Prompt on any folder through holding down the Shift key and right clicking to see the option “Open command window here” appear. However, in Windows 10, Microsoft has decided to focus on replacing it with the PowerShell – that’s why when users tap Shift and right click now, they will see an option labeled as “Open PowerShell window here” rather than the “Open command window here” entry. If you’re one of the users who prefer the previous context menu item to the new one, the good thing is that with just a couple of tweaks you can definitely get that back.

Here’s how you can restore the “Open command window here” item to the folder context menu in Windows 10.
Step 1: Use Cortana or tap the Win key + R to open Run and type in regedit in the field and tap Enter or click OK to open the Registry Editor.
Step 2: After opening the Registry Editor, navigate to the following location:
HKEY_CLASSES_ROOT\Directory\shell\cmd
Step 3: Look for the cmd folder, right click on it and select Permissions.
Step 4: After that, click on the Advanced button. Once you do, a window labeled as “Advanced Security Settings” will be displayed.
Step 5: From there, click on the “Change” link for the “Owner” section.

Step 6: Next, type in your account name in the field and click on Check Names to verify your account name and then click OK.
Step 7: Select the “Replace owner on subcontainers and objects” option and then click on OK.
Step 8: Having done that, select Administrators under the Group or User names list and choose Full Control in the Permissions for the Administrators panel then click OK.
Step 9: Right click on the HideBasedOnVelocityId DWORD inside the cmd folder and then click on Rename to modify its name to ShowBasedOnVelocityId and tap Enter.
Step 10: Close the Registry Editor and then check. You should now be able to see the option “Open command window here” in the context menu inside the folders every time you tap the Shift key and right click.
Moreover, if you do not want to have anything to do with the option “Open PowerShell window here”, here’s how you can get rid of it.
Step 1: Open the Registry Editor just like you did earlier and navigate to this location:
HKEY_CLASSES_ROOT\Directory\shell\PowerShell
Step 2: After that, right click on the cmd folder and select Permissions.
Step 3: Click on the Advanced button. After you do that, a window labeled as Advanced Security Settings will be displayed. Click on the Change link for the Owner section.
Step 4: Once again, type in your account name and then click on Check Names so you can verify your account name and click on OK.
Step 5: Choose the “Replace owner on subcontainers and objects” option and click the OK button.
Step 6: Select Administrators in the Group or User names list and choose Full Control in the Permissions for the Administrators panel and then click OK.
Step 7: Right click on the ShowBasedOnVelocityId DWORD inside the PowerShell folder and click Rename to alter its name to HideBasedOnVelocityId then tap Enter to save the changes.
Step 8: Close the Registry Editor. From there you should now only see the “Open command window here” item without the “Open PowerShell window here” option.
If you are currently facing some PC problems such as corrupted registries or slow PC performance, you can try a one-click solution in the form of PC Cleaner Pro. This program is a useful tool that could repair corrupted registries and optimize your PC’s overall performance. Aside from that, it also cleans out your computer for any junk or corrupted files that help you eliminate any unwanted files from your system.
Perform a full system scan using PC Cleaner Pro. To do so, follow the instructions below.
- Turn on your computer. If it’s already on, you have to reboot
- After that, the BIOS screen will be displayed, but if Windows pops up instead, reboot your computer and try again. Once you’re on the BIOS screen, repeat pressing F8, by doing so the Advanced Option shows up.
- To navigate the Advanced Option use the arrow keys and select Safe Mode with Networking then hit
- Windows will now load the Safe Mode with Networking.
- Press and hold both R key and Windows key.
- If done correctly, the Windows Run Box will show up.
- Type in explorer http://www.fixmypcfree.com/install/pccleanerpro
A single space must be in between explorer and http. Click OK.
- A dialog box will be displayed by Internet Explorer. Click Run to begin downloading PC Cleaner Pro. Installation will start automatically once download is done.
- Click OK to launch the program.
- Run the program and click the Click to Start Scan button to perform a full system scan.
- After all the infections are identified, click FIX ALL.