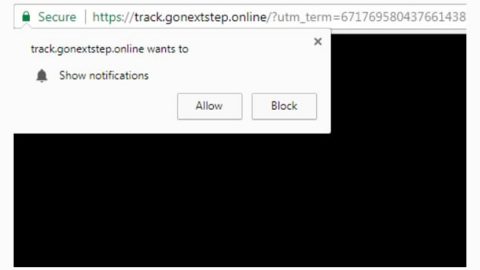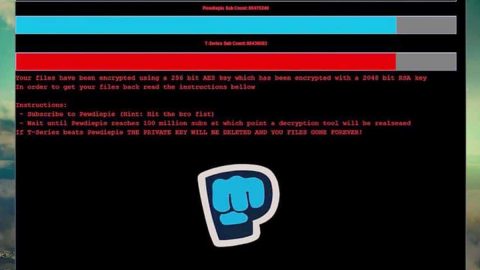What is Search Encrypt? And how does it function?
Search Encrypt is a suspicious browser extension is for Google Chrome. This browser extension claims to “Keep your searches private by redirecting searches that may be tracked to Search Encrypt, a privacy-focused search engine”. This dubious program also claims to protect your privacy by encrypting your search queries.
Even though this program might seem like the answer to your privacy concerns in browsing the web, don’t be fooled as this program is actually classified as a browser hijacker and a potentially unwanted program by security experts. So despite its assertion to be a privacy-focused search engine, it is, by all means, a program not safe to use. Once this program is installed on your computer, it will take over your Google Chrome browser by changing its settings – it assigns hxxps://www.searchencrypt.com/ as your new default homepage and search provider. Obviously, this unwanted program does not require any permission from you to make these kinds of changes in your browser.
Note that the changes made by Search Encrypt to your browser might highly impact your browsing experience in a negative way. For instance, you might get interrupted by a bunch of sponsored contents in the form of ads, pop-ups, and banners while surfing the internet. In addition, Search Encrypt could also redirect you to suspicious websites that may contain harmful or malicious content. So it’s better to be safe and remove Search Encrypt than be sorry later. Aside from that, developers of this dubious program do not provide any kind of guarantee related to “the accuracy, relevance, timeliness or completeness” of the content it displays so you are only increasing your computer’s risk getting infected with some serious threat.
How does Search Encrypt circulate the web?
Search Encrypt can sneak into your computer system without you knowing as it circulates the web using freeware and shareware. In other words, this program can get installed on your computer when you install free software packages from free sharing sites. You can avoid Search Encrypt and other unwanted programs from getting installed on your computer by using the Advanced or Custom settings during the installation of a free software package. This kind of installation setting allows you to discard any extra programs added to the package which is hidden when you only use the quick or standard installation setting.
If you want to successfully remove Search Encrypt from your computer, you need to refer to the instructions laid out below.
Step 1: Launch the Google Chrome browser and click the wrench icon. Afterward, click on Tools from the drop-down menu and select Extensions.

Step 2: Under the Extensions tab, select Search Encrypt extension and other suspicious browser extensions related to it and then click on the Trash icon.

Step 3: Click on Remove button from the confirmation dialog box.

Step 4: Reset Google Chrome. To do that, click the three stripes icon located at the upper-right corner of your screen. And then select Settings.

Step 5: under Settings, look for Show advanced settings at the bottom of the page and click on it.
 Step 6: Then click on the Reset browser settings button.
Step 6: Then click on the Reset browser settings button.

Step 7: After that, a dialog box pops up, click the Reset button to Reset Chrome.

Step 8: After you reset Chrome, enable the Phishing and Malware Protection in Chrome to prevent ad-supported programs like Search Encrypt from infecting your computer again in the future. To do that, click Settings once again.

Step 9: Select the Show advanced settings again.

Step 10: Go to the Privacy section and check the Enable phishing and malware protection option.

Step 11: Restart Google Chrome.
Step 12: Tap the Win + R keys to open Run and then type in appwiz.cpl to open Control Panel to uninstall any suspicious program related to the adware.
Step 13: Look for Search Encrypt under the list of installed programs. Once you’ve found it, uninstall it.

Step 14: Close the Control Panel and tap the Win + E keys to open File Explorer. Navigate to the following directories and look for the hijacker’s installer like the software bundle it came with as well as other suspicious files and delete them.
- %USERPROFILE%\Downloads
- %USERPROFILE%\Desktop
- %TEMP%
Step 15: Close the File Explorer and empty the Recycle Bin.
Follow the advanced steps below to completely get rid of Search Encrypt and any files it may have created in your computer upon its installation.
Perform a full system scan using SpyRemover Pro. To do so, follow these steps:
- Turn on your computer. If it’s already on, you have to reboot
- After that, the BIOS screen will be displayed, but if Windows pops up instead, reboot your computer and try again. Once you’re on the BIOS screen, repeat pressing F8, by doing so the Advanced Option shows up.
- To navigate the Advanced Option use the arrow keys and select Safe Mode with Networking then hit
- Windows will now load the SafeMode with Networking.
- Press and hold both R key and Windows key.
- If done correctly, the Windows Run Box will show up.
- Type in explorer http://www.fixmypcfree.com/install/spyremoverpro
A single space must be in between explorer and http. Click OK.
- A dialog box will be displayed by Internet Explorer. Click Run to begin downloading the program. The installation will start automatically once a download is done.
- Click OK to launch it.
- Run SpyRemover Pro and perform a full system scan.
- After all the infections are identified, click the REMOVE ALL
- Register the program to protect your computer from future threats.