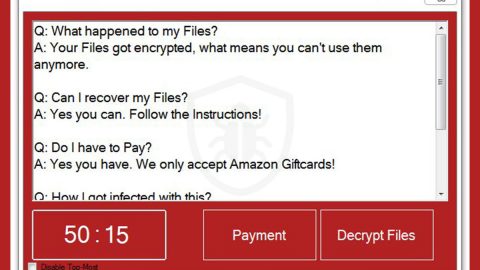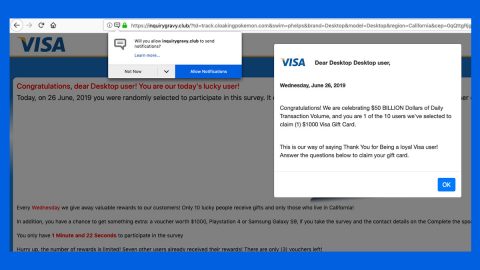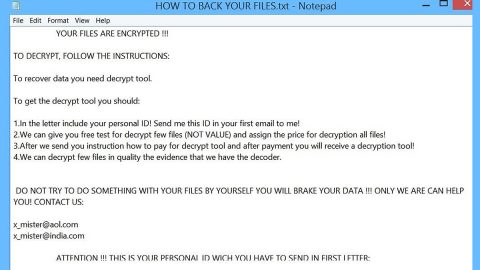Firewall Blocked the Internet” What is scam alert “Windows Firewall Blocked the Internet”? And how does it work?“Windows Firewall Blocked the Internet” is another attempt to deceive gullible users into thinking that they’re computer is somewhat infected. It is a scam alert that redirects you to the domain likekaminapanti.xyz in which the scam alert pops up to terrify you. It displays this kind of message:“**YOUR COMPUTER HAS BEEN BLOCKED**Error # 268D3-XC00037Please call us immediately at ++1-888-814-3477Do not ignore this critical alert.If you close this page, your computer access will be disabled to prevent further damage to our network.”
There would also be a male voice in what seem to be an American accent that notifies you about your device being infected with some kind of a virus and that you have to call the fake tech support hotline which is +1-888-814-3477 as soon as you can to prevent further damage. And when you try to exit the page, it scares you that the so-called Microsoft technicians will have to “disable your computer”.This fraudulent website contains every possible attributes that a standard fake tech support scam has. Despite its warning to not exit the page, it is advised that you close it immediately.
What causes this kind of scam alert?You might be wondering how you came across such scam alert, well here’s the thing, you can encounter this scam alert when you click on a suspicious link, or when there is a malicious program or adware installed on your computer. Suspicious links are rampant especially on shady websites, so with just one click you can end up with the “Windows Firewall Blocked the Internet” scam alert. You can also encounter this when there is a malicious program or adware in your computer. Malware, Adware and other PUPs can generate this kind of scam alert. They won’t just annoy you with petty ads and banners but also with this kind of scam. That’s why it is important to be cautious when you browse suspicious sites and also beware of installing software bundles which may contain unwanted programs that can result to more than just this scam alert.
To remove the “Windows Firewall Blocked the Internet” scam, be sure to check out the removal instructions below:
Step 1: Close the browser that displayed the “Windows Firewall Blocked the Internet” alert.
Step 2: Open Windows Task Manager by pressing Ctrl + Shift + Esc at the same time.

Step 3: Go to the Processes tab and look for any suspicious processes.

Step 4: Right-click on the files, click Open File Location and then scan them using a reputable antivirus program such as SpyRemover Pro. After opening their folders, end their processes and delete their folders. If the virus scanner fails to detect something that you know is suspicious, don’t hesitate to delete it. Step 5: Open Control Panel by pressing the Windows key + R, then type in appwiz.cpl and then click OK or press Enter.
Look for any suspicious program responsible for the scam and then Uninstall it.

Step 6: Hold down Windows + E keys simultaneously to open File Explorer.
Step 7: Go to the directories listed below and delete everything in it. Or other directories you might have saved the file related to the “Windows Firewall Blocked the Internet” alert.%USERPROFILE%\Downloads%USERPROFILE%\Desktop %TEMP%
Step 8: Look for any suspicious executable file that may have cause the scam alert.
Step 9: Right-click on it and click Delete.
Step 10: Remove the adware/malware responsible for the scam from your browsers by resetting them.Google Chrome1. Launch Google Chrome and open its menu by pressing Alt + F.2. Click Settings.3. Click Show advanced settings located at the bottom part of the page.4. Click the Reset settings.5. And then click the Reset button.Mozilla Firefox1. Start Mozilla Firefox.2. Press Alt+H .3. Find Refresh Firefox a t the top and click on this button.4. In the confirmation window, click Refresh Firefox again.Internet Explorer1. Launch Internet Explorer.2. Tap Alt+T and click Internet Options.3. Click on the Advanced tab and then click Reset.4. Mark the box next to Delete personal settings.5. Click Reset.
Step 11: Perform a full system scan using SpyRemover Pro. To do so, follow these steps:Turn on your computer. If it’s already on, you have to reboot it.
After that, the BIOS screen will be displayed, but if Windows pops up instead, reboot your computer and try again. Once you’re on the BIOS screen, repeat pressing F8, by doing so the Advanced Option shows up.

To navigate the Advanced Option use the arrow keys and select Safe Mode with Networking then hit Enter.
Windows will now load the Safe Mode with Networking.
Press and hold both R key and Windows key.

If done correctly, the Windows Run Box will show up.
Type in explorer http://www.fixmypcfree.com/install/spyremoverproA single space must be in between explorer and http. Click OK.
A dialog box will be displayed by Internet Explorer. Click Run to begin downloading SpyRemover Pro. Installation will start automatically once download is done.

Click OK to launch SpyRemover Pro.
Run SpyRemover Pro and perform a full system scan.

After all the infections are identified, click REMOVE ALL.

Register SpyRemover Pro to protect your computer from future threats.