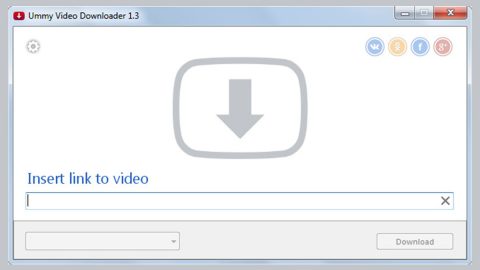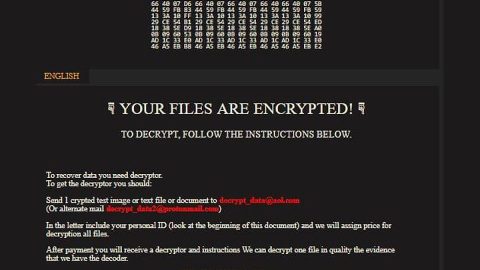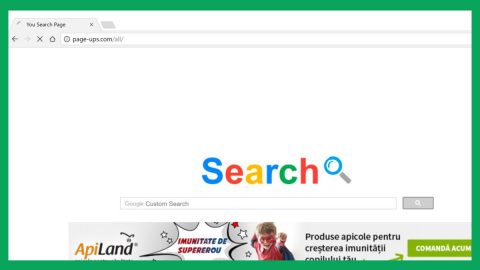What is Registry Cleaner?
A registry cleaner is a piece of software that is specifically designed to clean up the Windows registry by deleting redundant, forgotten or useless data and files. However, these types of software can bring up a serious risk because they can allow harmful “malware” applications to easily access your registry, thus it make damaging changes. Both Registry Cleaner and Pcobserver registry cleaner are two names of a single rogue registry cleaning application that is malicious and can definitely infect the system with a screenlocker. Additionally, versions of Windows based on the NT build, which would include XP, Vista, and Windows 7, are able to automate the upkeep of the registry and prevent it from becoming bloated.
The rogue Registry Cleaner malware is promoted through the website registrycleaner.online./download-now though it can be distributed alongside freeware programs available on various freeware sharing websites as well. These fake antivirus programs are basically programmed to deceive victims into convincing that their computers are heavily infected. What you should do is to ignore such warnings and alerts of such programs and is basically applicable to Registry Cleaner malware.
The main concern to this issue is that it is powered to install a screenlocker. There exist different types of screenlocker which include the ransomware infections which encrypt or lock the files and ask for payment in return to gaining back their files unlocked or decrypted. Either aggressive infections or just screenlocker can do extensive damages and inconveniences.
Fortunately, malware researchers have come up with the code that will disable the screenlocker installed by the fake registry cleaner just by entering this code: 8716098676542789
There would be a prompt window pops up, and you should click OK to end the procedure of disabling the screenlocker, and by doing so, the infection is left within the system but regain access to your folders and files, which is done because the explorer.exe process restarts.
Again, the Registry Cleaner can be bundled with free programs or from the third party programs, some of which may also need to be removed in order to ensure prevention of danger or possible threats. It is critically essential to check whether the program you are about to install is reliable, because you are at of risk being infected with malware programs such as screenlockers, Trojans, and other threats. The case with Registry Cleaner and the screenlocker discussed is not the most complicated, however, if you keep the system unprotected, your careless interaction with unreliable website may be the cause of further security issues which lead to extensive damage to your computer.
How to remove the Registry Cleaner
In Techie terms:
- Open Control Panel, which is available through the Start menu, and select Programs > Programs and Features. For Windows 8 and later versions, simply type in Uninstall a program in the Start menu or search box.
- Remove Registry Cleaner or PCobserver.
- Press Win+R and type in %APPDATA% and click OK.
- Delete the folder Registry Cleaner or Pcobserver.
- Open Windows Registry by pressing Win+R and typing in regedit. Click OK.
- If the infection is named Registry Cleaner, remove these registry keys:
- HKLM\SOFTWARE\Microsoft\Tracing\RegistryCleaner_RASMANCS
- HKLM\SOFTWARE\Microsoft\Tracing\RegistryCleaner_RASAPI32
- HKCU\SOFTWARE\Registry Cleaner\Registry Cleaner
- If the system is infected with Pcobserver, remove these registry keys:
- HKCU\SOFTWARE\DIS\Pcobserver
- HKLM\SOFTWARE\Microsoft\Tracing\Pcobserver_RASMANCS
- HKLM\SOFTWARE\Microsoft\Tracing\Pcobserver_RASAPI32
In Non-Techie way:
These instructions indicate how to get rid of Registry Cleaner automatically. The instructions need to be applied on the infected computer itself.
- Turn the infected computer on. If it is turned on, restart it.
- When BIOS screen disappears after the reboot, tap F8 key repeatedly. Advanced Options menu will show up. If Windows logo appears, reboot the PC and try pressing F8 again.
- When you access Advanced Options menu, use arrow keys to navigate and choose Safe Mode with Networking. Press Enter to access the mode.

4. Wait for Windows to load Safe Mode with Networking.
5. Press and hold the Windows key and then press R key.


6. If you have pressed both keys correctly, Windows Run Box will pop up.
7. Type the following into the Open box:
explorer http://www.spyware-techie.com/removal

Note, that there has to be a single space gap in between iexplore and http. Click OK.
8. Internet Explorer will open and a download dialog bar will appear at the bottom of your screen. Click Run to begin the installation automatically once SpyHunter is downloaded.

9. Click OK if your system asks whether you want to run SpyHunter software.
10. Run SpyHunter and perform a full system scan.
11. Once all the malicious infections are detected, click Fix Threats. SpyHunter will ask you to register the software.
12. By registering SpyHunter you will also be able to protect your computer from other potential threats. Once you have registered the program, the malware will be removed. Reboot your PC to fully implement the malware removal procedure.
Due to the reasons mentioned above, it is a good idea to remove registry cleaner software and apps that you may have unknowingly installed on your computer to ensure security of the system and valuable files.