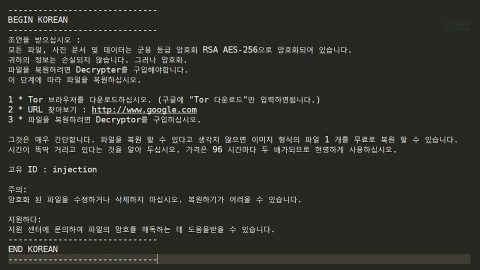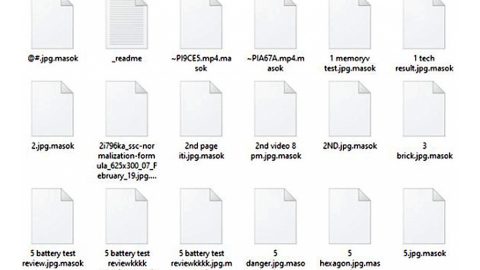In one of our previous posts, we have showed how to remove the Share item from the right-click context menu in Windows 10. Similarly, you can also remove the “Give access to” item from the right-click context menu on your Windows 10 v1709.

With the latest Windows 10 version, comes a new feature where you can find a “Give access to” option that appears in the context menu when you right click on any file or folder in File Explorer. When you click on this option, it will expand and will show you two additional options such as:
- Remove Access
- Specific People
As its name suggests, these two options allows users to either limit a certain file or folder access from other users or to remove access completely. However, you may not have use for these options. And besides multiple entries of these context menu options will only cause an unusual delay in displaying your context menu on the screen. So you can certainly do without this context menu item. Here’s how you can get rid of it.
Step1. Tap the Win + R keys on your keyboard to launch the Run dialog box.
Step2. Type in regedit and click OK or tap Enter to open the Registry Editor.
Step3. Navigate to the following path:
HKEY_LOCAL_MACHINE\SOFTWARE\Microsoft\Windows\CurrentVersion\Shell Extensions
Step4. After that, right click on the Extensions folder, select the New option and then select Key.

Step5. And then type in Blocked as the name of the new key.
Step6. Next, select the newly created Blocked key, right click and then on the empty space in the right side, select New > String Value.
Step7. You have to assign the new String value such as:
{f81e9010-6ea4-11ce-a7ff-00aa003ca9f6}

Step8. Tap Enter and restart your PC.
Note: Once you have completed the steps, you are not allowed to change the value of the String.
After you restart or sign in, the changes should take effect and you will no longer see the “Give access to” option when you right click on a folder or a file. And if you ever change your mind, you can always revert the changes you’ve made by following the same instructions given above, only this time you have to delete the String you have created.
If you are currently experiencing a couple of system issues, like corrupted registries or slow PC performance, you can try a one-click solution in the form of PC Cleaner Pro. This program is a useful tool that could repair corrupted registries and optimize your PC’s overall performance. In addition, it also cleans out your computer for any junk or corrupted files that help you eliminate any unwanted files from your system.
Perform a full system scan using PC Cleaner Pro. To do so, follow the instructions below.
- Turn on your computer. If it’s already on, you have to reboot
- After that, the BIOSscreen will be displayed, but if Windows pops up instead, reboot your computer and try again. Once you’re on the BIOS screen, repeat pressing F8, by doing so the Advanced Option shows up.
- To navigate the Advanced Optionuse the arrow keys and select Safe Mode with Networking then hit
- Windows will now load the SafeMode with Networking.
- Press and hold both R key and Windows key.
- If done correctly, the Windows Run Boxwill show up.
- Type in explorer http://www.fixmypcfree.com/install/pccleanerpro
A single space must be in between explorer and http. Click OK.
- A dialog box will be displayed by Internet Explorer. Click Run to begin downloading PC Cleaner Pro. Installation will start automatically once download is done.
- Click OK to launch the program.
- Run PC Cleaner Pro and click the Click to Start Scanbutton to perform a full system scan.
- After all the infections are identified, click FIX ALL.