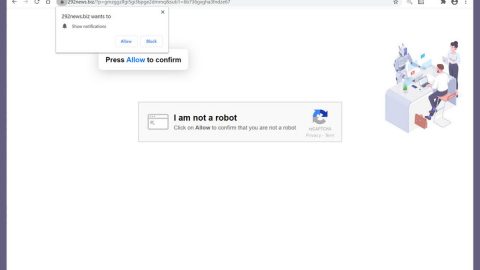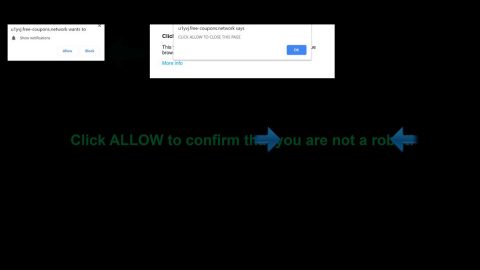What is Snitou.com? And how does it function?
Snitou.com is a “high quality” internet search engine according to its developers. It claims to significantly enhance browsing experience by generating improved search results. According to researchers, this search engine is similar to Dilyme which is a dubious Google Chrome browser extension. Just like Dilyme, Snitou.com is also a browser extension for Google Chrome. And just like Dilyme, Snitou.com is also categorized as a browser hijacker.
If you don’t remember installing this program, but you suddenly find yourself getting redirected to Snitou.com, then you most likely have installed this unknowingly through freeware or shareware. Whenever, you key in a search query or a keyword, you will be redirected to http://snitou.com/?keyword=[query], while being redirected, your Google Chrome browser may show a dialog box that says, “Connecting to http://snitou.com/” or “Waiting for http://snitou.com/” and then you’ll be redirected to another site again which is search.yahoo.com stating “Transferring from http://snitou.com/” in the status bar. And once you’re redirected to Yahoo, you will see the search results. However, the search results are modified so you really can’t expect them to be related to your query. This means that the developer of Snitou.com is most likely using Yahoo in order to possibly earn revenue from all the sponsored contents it displays in the search results.
Why do your searches get redirected to Snitou.com? And how does Snitou.com spread?
If you suddenly find yourself getting redirected to Snitou.com then it had possible been installed in your computer without you knowing which leaves us to conclude that this hijacker spreads using freeware or shareware packages. If you’re fond of installing free software packages then chances are during the installation, Snitou.com have hijacked your computer. Hijackers like this one are often added as an optional component in a bundled package which stays hidden unless you install the package using Custom or Advanced setup. So the next time you install any free software, make sure that you do so using the Custom or Advanced setup.
To get rid of Snitou.com, follow the complete removal instructions below.
Step 1: Open your Google Chrome browser and click the wrench icon. And from the drop-down menu click on Tools and then select Extensions.

Step 2: Under the Extensions tab, select Snitou.com Extension and other suspicious browser extensions related to it and then click on the Trash icon.

Step 3: Click on Remove button from the confirmation dialog box.

Step 4: Reset Google Chrome. To do that, click the three stripes icon located at the upper-right corner of your screen. And then select Settings.

Step 5: under Settings, look for Show advanced settings at the bottom of the page and click on it.

Step 6: Then click on the Reset browser settings button.

Step 7: After that, a dialog box pops up, click the Reset button to Reset Chrome.

Step 8: After you reset Chrome, enable the Phishing and Malware Protection in Chrome to prevent browser hijackers like Snitou.com Extension from infecting your computer again in the future. To do that, click Settings once again.

Step 9: Select the Show advanced settings again.

Step 10: Go to the Privacy section and check the Enable phishing and malware protection option.

Step 11: Restart Chrome and tap the Win + R keys to open Run and then type in appwiz.cpl to open Control Panel to uninstall any suspicious program related to the browser hijacker.
Step 12: Look for Snitou.com under the list of installed programs. Once you’ve found it, uninstall it.

Step 13: Close the Control Panel and tap the Win + E keys to open File Explorer. Navigate to the following directories and look for the adware installer like the software bundle it came with as well as other suspicious files and delete them.
- %USERPROFILE%\Downloads
- %USERPROFILE%\Desktop
- %TEMP%
Step 14: Close the File Explorer and empty your Recycle Bin.
Follow the advanced steps below to completely remove Snitou.com and its residues from your computer.
Perform a full system scan using SpyRemover Pro. To do so, follow these steps:
- Turn on your computer. If it’s already on, you have to reboot
- After that, the BIOSscreen will be displayed, but if Windows pops up instead, reboot your computer and try again. Once you’re on the BIOS screen, repeat pressing F8, by doing so the Advanced Option shows up.
- To navigate the Advanced Option use the arrow keys and select Safe Mode with Networking then hit
- Windows will now load the SafeMode with Networking.
- Press and hold both R key and Windows key.
- If done correctly, the Windows Run Box will show up.
- Type in explorer http://www.fixmypcfree.com/install/spyremoverpro
A single space must be in between explorer and http. Click OK.
- A dialog box will be displayed by Internet Explorer. Click Run to begin downloading the program. Installation will start automatically once download is done.
- Click OK to launch it.
- Run SpyRemover Pro and perform a full system scan.
- After all the infections are identified, click REMOVE ALL.
- Register the program to protect your computer from future threats.