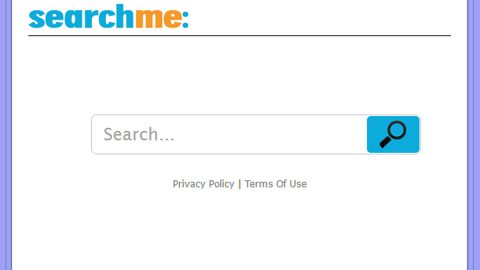What is Secure Chrome PRO? And how does it function?
Secure Chrome PRO is a browser extension by defendsearch.com developed for Google Chrome browser. It is promoted as a tool that protects the computer from potential threats online such as unsecured and phishing websites as well as malicious web pages. Even though this Chrome extension may be promoted as a cybersecurity program tailored to the needs of Google users, there are no particularities given as to how this extension really works and if it uses help from trusted cybersecurity vendors and judging from its user base and popularity or lack thereof, it seems like it isn’t supported by leading security vendors. In addition, there are also no partnership logos of any AV companies on the official website of Secure Chrome PRO in defendsearch.com – with these peculiarities analyzed, security experts deemed this program as a potentially unwanted one.
If you install this unsafe browser extension, it may redirect you to a new tab labeled “Google Search” and will also modify the way Omnibox works. And besides, based on the details it provided in the Chrome Web Store where it is distributed, there is no information stating that it is supposed to redirect users. In addition, the search tool also kind of looks like Google.com that might lead you to believe that you are using a service from Google which is not the case. Security experts also tested this extension on various unsecured web pages and it failed to generate an alert and block access to the unsecured websites. To simply put it, there is no point in using this potentially unwanted program when it’s not even working like it’s supposed to.
How is Secure Chrome PRO distributed online?
Secure Chrome PRO is distributed on its official website at defendsearch.com and also in the Chrome Web Store. However, it was discovered that this unwanted program is also distributed using browser-based scam advertisements that are meant to trick users into thinking that something is wrong with their computers. In the website where Secure Chrome PRO is being promoted in a tech support scam, there is an alert telling users that their computer is under attack and that the attackers are trying to steal their information and so to prevent or stop the so-called attack, users are urged to install Secure Chrome PRO. Clearly, this program is up to no good and you must remove this from your system as soon as you can.
Be sure to follow the removal instructions below as a reference to get rid of Secure Chrome PRO from your computer.
Step 1: Tap the Win + R keys to open Run and then type in appwiz.cpl to open Control Panel to uninstall any suspicious program related to the browser hijacker.
Step 2: Look for Secure Chrome PRO under the list of installed programs. Once you’ve found it, uninstall it.

Step 3: Close the Control Panel and tap the Win + E keys to open File Explorer. Navigate to the following directories and look for the hijacker’s installer like the software bundle it came with as well as other suspicious files and delete them.
- %USERPROFILE%\Downloads
- %USERPROFILE%\Desktop
- %TEMP%
Step 4: Close the File Explorer and empty your Recycle Bin.
Step 5: Launch the Google Chrome browser and click the wrench icon. Afterwards, click on Tools from the drop-down menu and select Extensions.

Step 6: Under the Extensions tab, select Secure Chrome PRO extension and other suspicious browser extensions related to it and then click on the Trash icon.
Step 7: Click on Remove button from the confirmation dialog box.

Step 8: Reset Google Chrome. To do that, click the three stripes icon located at the upper-right corner of your screen. And then select Settings.

Step 9: under Settings, look for Show advanced settings at the bottom of the page and click on it.

Step 10: Then click on the Reset browser settings button.
Step 11: After that, a dialog box pops up, click the Reset button to Reset Chrome.
Step 12: After you reset Chrome, enable the Phishing and Malware Protection in Chrome to prevent browser hijackers like Secure Chrome PRO extension from infecting your computer again in the future. To do that, click Settings once again.
Step 13: Select the Show advanced settings again.
Step 14: Go to the Privacy section and check the Enable phishing and malware protection option.
Step 15: Restart Chrome.
Follow the advanced steps below to completely get rid of Secure Chrome PRO and any files it may have created in your computer upon its installation.
Perform a full system scan using SpyRemover Pro. To do so, follow these steps:
- Turn on your computer. If it’s already on, you have to reboot
- After that, the BIOS screen will be displayed, but if Windows pops up instead, reboot your computer and try again. Once you’re on the BIOS screen, repeat pressing F8, by doing so the Advanced Option shows up.
- To navigate the Advanced Option use the arrow keys and select Safe Mode with Networking then hit
- Windows will now load the Safe Mode with Networking.
- Press and hold both R key and Windows key.
- If done correctly, the Windows Run Box will show up.
- Type in explorer http://www.fixmypcfree.com/install/spyremoverpro
A single space must be in between explorer and http. Click OK.
- A dialog box will be displayed by Internet Explorer. Click Run to begin downloading the program. The installation will start automatically once a download is done.
- Click OK to launch it.
- Run SpyRemover Pro and perform a full system scan.