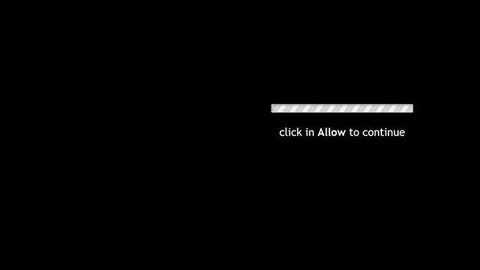This post will provide you a couple of options you can try if the Windows store on your Windows 10 PC is stuck at the Acquiring License phase. You encounter this problem when your operating system is not able to obtain the license for Windows 10 to download and install the game from the Windows Store or the Windows Store itself.
So if you find yourself stuck at the Acquiring License stage, you can try to change your internet connection and see if it fixes the problem. If you’re still stuck after doing that, then check out the suggestions provided below.
Option #1 – Try checking your PC’s Date, Time and Region settings
There are cases when this kind of problem is caused by incorrect settings of Date, Time or Region. To do so, open the Control Panel and go to Language and Region and to Date and Time then Internet Time. Unmark the “Synchronize with an Internet time server” option and then manually set your system time and then check if it helped. You can also try setting your Region to United States even if you’re not from the US and see how that goes.
Option #2 – Try to run the Windows Store Troubleshooter
The Windows 10 Store Apps Troubleshooter will help you in fixing the problem with being stuck at the Acquiring License stage. This is a great built-in tool from Microsoft that helps users fix any app installation issues. So this is worth a try to solve the problem. This built-in tool also helps you fix the Windows 10 Store if it isn’t working.

To use the Windows Store Troubleshooter, follow the steps below.
- Tap Win + I keys again to open the Windows Settings panel.
- Go to Update & Security and then go to Troubleshoot.
- On your right hand side, scroll down to find the Windows Store Apps and then click on Run the troubleshooter option and see if it fixes the problem.
Option #3 – Try to run the Microsoft Account Troubleshooter
Microsoft has launched a Fix It ATS known as Microsoft Accounts Troubleshooter which helps users troubleshoot and fix issues automatically. To be specific, the troubleshooter identifies and fixes the following issues:
- Microsoft account settings are corrupt
- Can’t connect to the sync service
- Problem with Microsoft account policy
- Unable to connect due to proxy or certificate
- Check for roaming GPO enabled status
- Signed in with a guest account or Roaming User Profiles enabled
- You are not connected to the Internet
- You must be connected to the Internet to sync your settings
- Proxy Settings
- Check system not activated.
After you download the Troubleshooter’s cab file, click on it to run it.

It would be better if you click on the Advanced link and opt to see and select the issues you can fix. After that, click on the Next button to start the scan.

After the scan is completed, you will see a list of issues which may be the reason why you are unable to create or add a new Microsoft Account.

Click on the Next button again to fix the present issues automatically.
Option #4 – Try to reset the Windows Store

To reset the Windows Store, open Settings and Reset the Windows Store via Windows 10 through Settings. This should fix the problem.
Option #5 – Try to re-register the Windows Store
Type the command below in an administrative Windows PowerShell window:
Get-AppXPackage | Foreach {Add-AppxPackage -DisableDevelopmentMode -Register “$($_.InstallLocation)\AppXManifest.xml”}
After typing the command above, tap Enter to re-register the Windows Store apps. Once the command is executed successfully, you have to close the Windows PowerShell and reboot your PC. After your PC has rebooted, try to see if the problems with your Windows Store apps is fixed.
Option #6 – Try to perform a Clean Boot
You can troubleshoot the problem in a Clean Boot State, to do so, follow these steps:
- Type in msconfig in the Start Search to open the System Configuration utility.
- From there, go to the General tab and click “Selective startup”.
- Clear the “Load Startup items” check box and make sure that the “Load System Services” and “Use Original boot configuration” options are checked.
- Next, click the Services tab and select “Hide All Microsoft Services” check box.
- Click Disable all.
- Click on Apply/OK and restart your PC. (This will put your PC into a Clean Boot State. And to configure Windows to use the usual startup, just simply undo the changes.)
Besides the problem with your Windows Store apps, if you are currently experiencing a couple of system issues, like corrupted registries or slow PC performance, you can try a one-click solution in the form of PC Cleaner Pro. This program is a useful tool that could repair corrupted registries and optimize your PC’s overall performance. In addition, it also cleans out your computer for any junk or corrupted files that help you eliminate any unwanted files from your system.
Perform a full system scan using PC Cleaner Pro. To do so, follow the instructions below.
- Turn on your computer. If it’s already on, you have to reboot
- After that, the BIOS screen will be displayed, but if Windows pops up instead, reboot your computer and try again. Once you’re on the BIOS screen, repeat pressing F8, by doing so the Advanced Option shows up.
- To navigate the Advanced Option use the arrow keys and select Safe Mode with Networking then hit
- Windows will now load the SafeMode with Networking.
- Press and hold both R key and Windows key.
- If done correctly, the Windows Run Box will show up.
- Type in explorer http://www.fixmypcfree.com/install/pccleanerpro
A single space must be in between explorer and http. Click OK.
- A dialog box will be displayed by Internet Explorer. Click Run to begin downloading PC Cleaner Pro. Installation will start automatically once download is done.
- Click OK to launch the program.
- Run PC Cleaner Pro and click the Click to Start Scan button to perform a full system scan.
- After all the infections are identified, click FIX ALL.