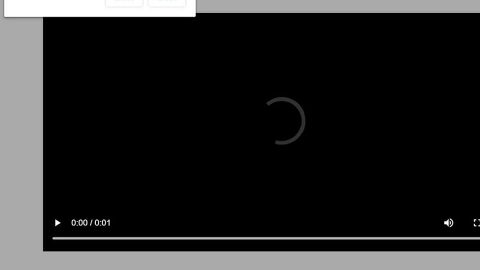If you are trying to download or install a Windows 10 update on your PC but unable to do so and got the “We couldn’t connect to the update service. We’ll try again later, or you can check now, If it doesn’t work, make sure you’re connected to the internet” error, then this post is for you.
Even though one of the root causes of the problem is when you don’t have a valid or stable connection to the internet, it could also happen for no apparent reason at all. And when you click on the “Retry” button, you will end up getting the same error message on your screen. To fix that, follow a couple of instructions provided below.
Solution #1 – Try to run the Windows Update Troubleshooter
Microsoft has included has included many options on this page to fix the problems with your computer. Running the Windows Update troubleshooter can help you the Windows Update problem, to run it, refer to these steps:
- Open Windows Settings.
- Go to Update & Security and then to Troubleshoot.
- On the Troubleshoot page, look for Windows Update Troubleshooter and click on the Run the troubleshooter button.
- After you click the Run the troubleshooter button, it will open up a window where there are on-screen instructions, follow them to continue troubleshooting.
Solution #2 – Try to run the Internet Connections Troubleshooter
Before you proceed, make sure that you have a valid and stable internet connection. To make sure of that, open a web page in any of your browsers and check if the page loads – if it does, open the same Troubleshooters page like what you did earlier in the Windows Settings, only this time, select the Internet Connections Troubleshooter instead of the Windows Update Troubleshooter. The Internet Connections Troubleshooter will try to fix any problems related to your internet connection and if it shows that you don’t have any problems with your connection and you still got the same Windows Update error, you can also try changing the internet connection or just check out the next solution below.
Solution #3 – Try to restart the Windows Update Service
Restarting the Windows Update Service will also help you fix the problem, to do so, follow these steps:
- In the Taskbar search box, type in “services” to search for it and to open the Services Manager windows
- After that, look for the Windows Update Service. Double click on it to open its Properties box.
- Check the status and see if it’s either “Running” or “Stopped”. If it is “Stopped”, you have to click on the Start button and if it’s “Stopped”, you have to click the Stop button and on the Start button, restart the service.

And while you’re on that page, check if the following Services are also running:
- Remote Procedure Call
- Background Intelligent Transfer Service.
Solution #4 – Try to reset the Windows Update components
If nothing helps, maybe you need to reset the Windows Update components and see if that works for you.
- You’ll have to stop the Background Intelligent Transfer, Windows Update, Cryptographic Services first – these services basically allow Windows to download all files and update that are used by Automatic Windows Update and other Windows components. It uses the idle bandwidth of network connection when your connection is idle and silently downloads files in the background. It is, therefore, the best practice to disable the BITS service before proceeding.
To stop these services, you have to type in each of the commands listed below in an elevated Command Prompt window and right after you type each of the command make sure that you tap Enter first.
- net stop bits
- net stop wuauserv
- net stop appidsvc
- net stop cryptsvc
- After that, you have to delete the qmgr*.datfiles so that you can reset the Windows Update components. To do so, type in the following command in an elevated command prompt and tap Enter.
Del “%ALLUSERSPROFILE%\Application Data\Microsoft\Network\Downloader\qmgr*.dat”
If this is the first time you are trying to fix your Windows Update issues by following the steps on this post, it would be advisable to skip this very step and jump to the next step directly.
- Next, rename the SoftwareDistribution and catroot2 folders. Open the Command Prompt once again to do this and type each of the command given below and make sure that you tap Enter after you type each of the command.
- Ren %systemroot%\SoftwareDistribution SoftwareDistribution.bak
- Ren %systemroot%\system32\catroot2 catroot2.bak
- Afterwards, reset the BITS service as well as the Windows Update service to the default security descriptor. To do this, open the Command Prompt again and type in the given commands below and make sure you tap Enter after typing each command.
- exe sdset bits D:(A;;CCLCSWRPWPDTLOCRRC;;;SY)(A;;CCDCLCSWRPWPDTLOCRSDRCWDWO;;;BA)(A;;CCLCSWLOCRRC;;;AU)(A;;CCLCSWRPWPDTLOCRRC;;;PU)
- exe sdset wuauserv D:(A;;CCLCSWRPWPDTLOCRRC;;;SY)(A;;CCDCLCSWRPWPDTLOCRSDRCWDWO;;;BA)(A;;CCLCSWLOCRRC;;;AU)(A;;CCLCSWRPWPDTLOCRRC;;;PU)
After typing the commands given above, type in this command in the Command Prompt and hit Enter:
cd /d %windir%\system32
Then you’ll have to re-register the BITS file and all the Windows Update related dll files. The commands are quite long so you’ll have to be patient in typing them. And once again, tap Enter right after you type each command.
- exe atl.dll
- exe urlmon.dll
- exe mshtml.dll
- exe shdocvw.dll
- exe browseui.dll
- exe jscript.dll
- exe vbscript.dll
- exe scrrun.dll
- exe msxml.dll
- exe msxml3.dll
- exe msxml6.dll
- exe actxprxy.dll
- exe softpub.dll
- exe wintrust.dll
- exe dssenh.dll
- exe rsaenh.dll
- exe gpkcsp.dll
- exe sccbase.dll
- exe slbcsp.dll
- exe cryptdlg.dll
- exe oleaut32.dll
- exe ole32.dll
- exe shell32.dll
- exe initpki.dll
- exe wuapi.dll
- exe wuaueng.dll
- exe wuaueng1.dll
- exe wucltui.dll
- exe wups.dll
- exe wups2.dll
- exe wuweb.dll
- exe qmgr.dll
- exe qmgrprxy.dll
- exe wucltux.dll
- exe muweb.dll
- exe wuwebv.dll
- Once you have re-registered the BITS file and all the Windows Update related dll files, you need to delete incorrect Registry values. To do so, open the Registry Editor and navigate to the following key:
HKEY_LOCAL_MACHINE\COMPONENTS
Right-click on COMPONENTS and on the right pane, delete the following registry values if they exist:
- PendingXmlIdentifier
- NextQueueEntryIndex
- AdvancedInstallersNeedResolving
And then restart your PC.
- The next thing you have to do is to reset Winsock. Winsock is a technical specification that defines how Windows network software should access network services especially when it comes to TCP/IP. To reset Winsock, open the Command Prompt and type the following command and hit Enter:
netsh winsock reset
- After all those steps, you have to restart the Windows Update service and the BITS service as well as the Cryptographic service. To do so, go back to the Command Prompt, type and enter the following commands:
- net start bits
- net start wuauserv
- net start appidsvc
- net start cryptsvc
- Last but not the least, make sure that you have installed the latest Windows Update Agent on your PC and then restart your PC to complete the process.
For other computer problems, such as corrupted registries or slow PC performance, you can try a one-click solution in the form of PC Cleaner Pro. This program is a useful tool that could repair corrupted registries and optimize your PC’s overall performance. Aside from that, it also cleans out your computer for any junk or corrupted files that help you eliminate any unwanted files from your system.
Perform a full system scan using PC Cleaner Pro. To do so, follow the instructions below.
- Turn on your computer. If it’s already on, you have to reboot
- After that, the BIOSscreen will be displayed, but if Windows pops up instead, reboot your computer and try again. Once you’re on the BIOS screen, repeat pressing F8, by doing so the Advanced Option shows up.
- To navigate the Advanced Optionuse the arrow keys and select Safe Mode with Networking then hit
- Windows will now load the SafeMode with Networking.
- Press and hold both R key and Windows key.
- If done correctly, the Windows Run Boxwill show up.
- Type in explorer http://www.fixmypcfree.com/install/pccleanerpro
A single space must be in between explorer and http. Click OK.
- A dialog box will be displayed by Internet Explorer. Click Run to begin downloading PC Cleaner Pro. Installation will start automatically once download is done.
- Click OK to launch the program.
- Run the program and click the Click to Start Scanbutton to perform a full system scan.
- After all the infections are identified, click FIX ALL.