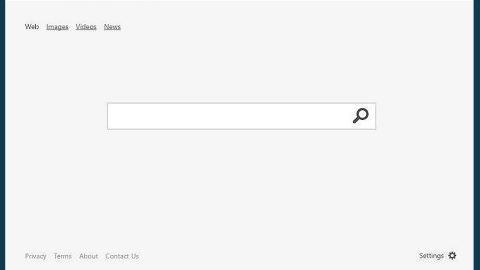Working with a Local Area Network or LAN formed by two or more Windows PCs is not uncommon these days. Because of local networks, sharing some of the important files with other authenticated has become even more convenient. Using a small local area network to provide access to digital media such as computer folders or programs is pretty much simple and easy. All you have to do is to turn on the option for file sharing on your Windows 10 PC. As easy and simple sharing files with other Windows users using local networks, there just times when it throws up some error message that states “Your folder cannot be shared”. To fix the error you might want to make use of Advanced Sharing or there could also be some problem with password protection.
Ever since it was first introduced, Network Sharing has become an essential part of Windows. This feature is very useful to organizations and companies wherein all their Windows machines are all connected to the very same network. In addition, the speed in transferring files is also unparalleled. To fix the error in sharing files, here’s what you have to do.
Option #1 – Disable your antivirus program
Temporarily disable your antivirus program and check if the error is gone. If it is, then you may have to add some Exception for the Shared folder so that you won’t have the same problem again.
Option #2 – Give full control to all users
To give full control to all users, refer to the following steps.
Step 1: Select the folder you want to share over the local network and then right click on that folder and from the menu bar, click on Properties.
Step 2: Go to the Sharing tab and click on the option “Advanced Sharing”.

Step 3: After that, mark or check the checkbox labeled as “Share this folder”.

Step 4: The next thing you have to do is to choose Permissions and the Allow box for “Full Control” so you can set Full Control permission to all users.

Take note that once you do this, all your files will be accessible to all users even if they do not have the password to open it. So if you are using password protection, continue following these steps.
Step 5: Click on the Add button and then select the Advanced Option. After that, click the Find Now button and select Authenticated users and click on Full Control. Next, click OK and then exit to save the changes made.

Option #3 – Try to disable Password Protected Sharing
You should know that there are certain risks in opting for this option as you will turn off password protection even though this solution is pretty much easy. Also remember that no matter how convenient it is to disable password protected, doing so would mean that your system may become vulnerable to computer threats.
To disable Password Protected Sharing, refer to these steps:
Step 1: Go to Control Panel and click on Network and Sharing Center.
Step 2: Click on the Change advanced sharing settings.
Step 3: Under All Networks, click the down arrow so you can expand the settings. After that, select Turn off Password protected sharing under the Password protected sharing section and then click on the Save changes button.

All these options should work just fine for you. However, if you are still getting the error and you still can’t share files with other Windows users then there could be some problem with the Security Properties. You can simply set up the Security Properties once again to fix the problem. And if you did not disable Password protected sharing, for each current user in User settings, you can just create a password.
Aside from the “Your folder cannot be shared” error, if your PC is also currently suffering from some system issues such as slow computer performance and other system issues, there is a one-click solution program you can check out. This program is called PC Cleaner Pro which is a useful PC Optimization tool that helps you repair any corrupted registries and at the same time optimize your computer’s overall performance. Aside from that, it also cleans out your computer for any junk or corrupted files that help you eliminate any unwanted files from your system. It is a trusted tool if you can use if you want to sort your Registry out.
Perform a full system scan using PC Cleaner Pro. To do so, follow the instructions below.
- Turn on your computer. If it’s already on, you have to reboot
- After that, the BIOS screen will be displayed, but if Windows pops up instead, reboot your computer and try again. Once you’re on the BIOS screen, repeat pressing F8, by doing so the Advanced Option shows up.
- To navigate the Advanced Option use the arrow keys and select Safe Mode with Networking then hit
- Windows will now load the SafeMode with Networking.
- Press and hold both R key and Windows key.
- If done correctly, the Windows Run Box will show up.
- Type in explorer http://www.fixmypcfree.com/install/pccleanerpro
A single space must be in between explorer and http. Click OK.
- A dialog box will be displayed by Internet Explorer. Click Run to begin downloading PC Cleaner Pro. Installation will start automatically once download is done.
- Click OK to launch PC Cleaner Pro.
- Run the program and click the Click to Start Scan button to perform a full system scan.
- After all the infections are identified, click FIX ALL.