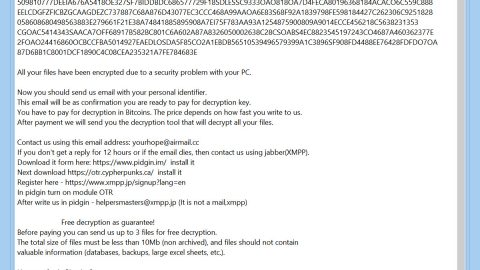If you have the habit of putting important reminders and other details in sticky notes, you probably use the Sticky Notes app often. But if you suddenly get the error message stating “Check your account, Sticky Notes is currently not available to you. Go to the Store” when you try to open the Microsoft Sticky Notes app in your Windows 10 PC, then read on as this post will help you resolve the issue and set the Sticky Notes app right.
To fix the error “Check your account, Sticky Notes is currently not available to you” in the Sticky Notes app, follow the given options below and see which one of them suits you.
Option #1 – Try to reset the Sticky Notes app
Resetting the Sticky Notes app is your first option. To do so, follow the steps below.
- Open Settings > Apps > Apps & features.
- From there, locate the Sticky Notes app and click on the Advanced Options.
- After that, click the Reset button and try opening the app again and see if it worked.
Option #2 – Try to run the Windows Apps Troubleshooter
A built-in tool in Windows 10 called Windows Store Apps Troubleshooter can help you in fixing the problem with the Sticky Notes app as it will help you find or pinpoint the root cause of the problem. And if the troubleshooter indicates “Windows Store cache” as the root cause of the problem, it is recommended that you clear and reset the Windows Store cache manually and then try to open the Sticky Notes app again. Resetting the Windows Store cache manually is simple – all you have to do is open Run and type in “WSReset.exe” and click OK – that’s it. However, if it did not help a bit, you may have to reinstall the Sticky Notes app.
Option #3 – Try to reinstall the Sticky Notes app
There really is no direct way of uninstalling the Microsoft Sticky Notes app since it is a pre-installed app. However, you can definitely uninstall it using PowerShell. How? Follow these steps:
- In the Start Menu, search “Windows PowerShell”.
- Right click on Windows PowerShell from the search results and select the “Run as administrator” option.
- Type in this command in the PowerShell window and tap Enter – Get-AppxPackage Microsoft.MSPaint | Remove-AppxPackage
- After the process is done, go to the Microsoft Store and reinstall the Sticky Notes app.
Aside from the problem with your Sticky Notes app, if you are currently experiencing a couple of system issues, like corrupted registries or slow PC performance, you can try a one-click solution in the form of PC Cleaner Pro. This program is a useful tool that could repair corrupted registries and optimize your PC’s overall performance. In addition, it also cleans out your computer for any junk or corrupted files that help you eliminate any unwanted files from your system.
Perform a full system scan using PC Cleaner Pro. To do so, follow the instructions below.
- Turn on your computer. If it’s already on, you have to reboot
- After that, the BIOS screen will be displayed, but if Windows pops up instead, reboot your computer and try again. Once you’re on the BIOS screen, repeat pressing F8, by doing so the Advanced Option shows up.
- To navigate the Advanced Option use the arrow keys and select Safe Mode with Networking then hit
- Windows will now load the SafeMode with Networking.
- Press and hold both R key and Windows key.
- If done correctly, the Windows Run Box will show up.
- Type in explorer http://www.fixmypcfree.com/install/pccleanerpro
A single space must be in between explorer and http. Click OK.
- A dialog box will be displayed by Internet Explorer. Click Run to begin downloading PC Cleaner Pro. The installation will start automatically once a download is done.
- Click OK to launch the program.
- Run PC Cleaner Pro and click the Click to Start Scan button to perform a full system scan.
- After all the infections are identified, click the FIX ALL button to automatically fix them.