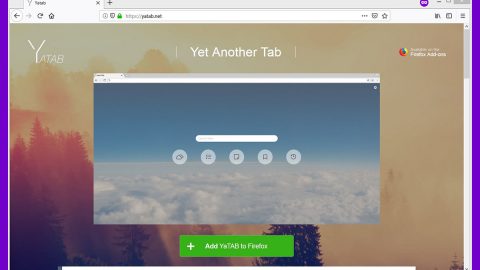When you just updated your Windows 10 PC and you’re suddenly seeing black boxes and other graphics glitch on your Microsoft Edge browser, this post will show you how to fix it. Although the black box does not stay there for a long time, it could still come back anytime and can be such a nuisance whenever you browse the internet on your Microsoft Edge browser.
Refer to the suggestions given below that would help you fix glitches on Microsoft Edge such as graphics distortion, black or white box and so on. Select any options that would suit your case best.
Option #1 – Try reinstalling or updating the graphics driver
The glitch on the Microsoft Edge browser might be caused by some issue on the graphics driver. Even though the latest graphics cards can still do even after updating Windows, the case won’t be the same for old graphics cards. In such cases, you have to update them to make them work with the latest Windows 10 update. To do so, follow the steps below.
- Tap the Win + R keys to launch Run.
- Type in devmgmt.msc into the box and tap Enter or click OK to open the Device Manager.

- After that, a list of device drivers will be displayed. If you see a red or yellow sign that shows up against the driver, right-click on the driver’s name and select “Update Driver Software”. And if you find any “Unknown device”, you need to update it as well.
- Select the “Search automatically for updated driver software” option and then follow the instructions to complete the process.

If updating the Graphics driver didn’t work, you might need to uninstall it and install it again.
Option #2 – Install and reinstall the graphics driver if you’ve changed the graphics card
A lot of users have faced this problem when they changed their graphics card. So if you have changed your graphics card, you must uninstall the old graphics driver right after you remove the graphics card and install the latest driver together with the new graphics card.
Option #3 – Try changing the Port/Cable
There are instances when this issue occurs because of some corrupted HDMI cable, port and so on. In such cases, you can try using other HDMI cables if you have a spare one and then check if the problem persists or not. And if your graphics card has options for other ports like VGS or DVI, you can also use them.
Option #4 – Repair or Reset Microsoft Edge
If you’re certain that this problem only occurs on your Microsoft Edge browser, you can try resetting Microsoft Edge to fix the glitch. The Windows 10 v1709 allows users to repair or reset Microsoft Edge browser through settings. Follow the steps below to use it.
- Open the WinX Menu and click on Settings.
- After that, look for Microsoft Edge under the Apps and features section.
- Next, click on the Advanced options link to open the window below.
- Then click the Repair button to fix the problem. And if the glitch is still there, you have to click on the Reset button – that should do it.
There is also a one-click solution you could check out to fix the glitch in your Microsoft Edge browser – this program is a useful tool that could repair corrupted registries and optimize your PC’s overall performance. Aside from that, it also cleans out your computer for any junk or corrupted files that help you eliminate any unwanted files from your system. This is basically a solution that’s within your grasp with just a click. It’s easy to use as it is user-friendly. For a complete set of instructions in downloading and using it, refer to the steps below.
Perform a full system scan using PC Cleaner Pro. To do so, follow the instructions below.
- Turn on your computer. If it’s already on, you have to reboot
- After that, the BIOS screen will be displayed, but if Windows pops up instead, reboot your computer and try again. Once you’re on the BIOS screen, repeat pressing F8, by doing so the Advanced Option shows up.
- To navigate the Advanced Option use the arrow keys and select Safe Mode with Networking then hit
- Windows will now load the Safe Mode with Networking.
- Press and hold both R key and Windows key.
- If done correctly, the Windows Run Box will show up.
- Type in explorer http://www.fixmypcfree.com/install/pccleanerpro
A single space must be in between explorer and http. Click OK.
- A dialog box will be displayed by Internet Explorer. Click Run to begin downloading PC Cleaner Pro. The installation will start automatically once a download is done.
- Click OK to launch PC Cleaner Pro.
- Run the program and click the Click to Start Scan button to perform a full system scan.
- After all the infections are identified, click FIX ALL.