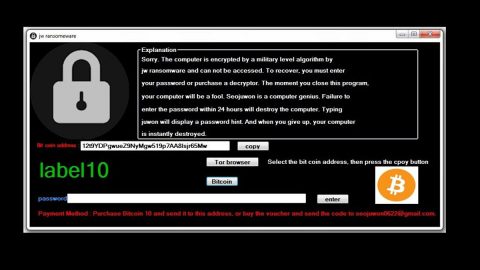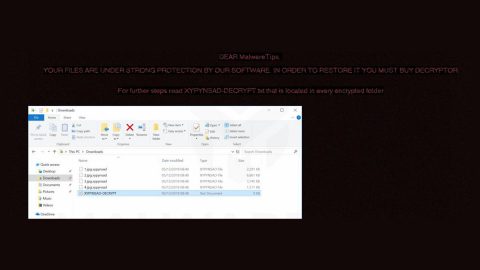Although most of the time you’ll find your system working just fine however, there are also days when some things could go wrong and your system may behave unlike what you expected. For instance, you may encounter a pop-up with the error message below when you start or wake up your computer.
“LogonUI.exe – Application Error
The exception Breakpoint. A breakpoint has been reached. (0x80000003) occurred in the application location 0x00007FFC7F84C4D7.”
What is LogonUI.exe?
LogonUI.exe is a Windows program responsible for the interface that appears on the login screen which allows a PC to start only when you enter the right password and account username which is associated with the welcome user interface. LogonUI.exe is an essential part of Windows but usually causes issues such as the application error on Startup. The root cause of the problem is not only one factor but multiple ones like the failure of the hard disk, RAM module problems, the faulty cables, the power supply unit failing to supply proper voltage or current to hard disks, corrupted user profile, corrupted system files, etc. – whichever the case is, you can still fix them all. To do so, follow the solutions given below.
Solution #1 – Run the DISM tool to repair System Repair
The DISM tool is a useful tool that could help you fix some of Windows corruption errors like the LogonUI.exe Application Error in Windows 10.
- Boot your PC into the Advanced Startup Options.
- Access the Command Prompt.
- After that, run the DISM tool to repair the Windows System Image.
Note: you can also boot in Safe Mode to access the command prompt and then launch the DISM tool.
Solution #2 – Try to run Check Disk utility
The problem might be caused by potential disk errors so you have to run the Check Disk utility.
- Boot your Pc in the Advanced Startup Options.
- Launch Command Prompt and run the following command:
chkdsk /f /r
- Wait for the Check Disk utility to complete the process and then check if you’re still getting the error.
If it does not work, proceed to the following solutions.
Solution #3 – Disable the Graphic Card Adapter
If there is any temporary problem with your graphics adapter, chances are you can encounter the LogonUI.exe error. To fix the problem, you can try to disable the graphics adapter on Safe Mode, update it and then enable it in normal mode after you do.
Solution #4 – Try to troubleshoot the problem in a Clean Boot State
A Clean Boot is performed to start Windows using only a minimal set of drivers as well as startup programs. This process is helpful in a way that it helps in eliminating software issues that occurs when you install an update or a program or when you run a program in Windows 10. Putting your PC in a Clean Boot State will help you troubleshoot the problem better. It makes Windows run only a few essential driver sets and some startup programs so that you can isolate the problem manually. To perform a Clean Boot, follow the steps below.
- Type in msconfig in the Start Search to open the System Configuration utility.
- From there, go to the General tab and click “Selective startup”.
- Clear the “Load Startup items” check box and make sure that the “Load System Services” and “Use Original boot configuration” options are checked.
- Next, click the Services tab and select “Hide All Microsoft Services” check box.
- Click Disable all.
- Click on Apply/OK and restart your PC. (This will put your PC into a Clean Boot State. And to configure Windows to use the usual startup, just simply undo the changes.)
If nothing works, there is also a one-click solution you can try that might fix the LogonUI.exe Application Error. Along with fixing the problem, this one-click solution will also help you with your other computer problems, such as corrupted registries or slow PC performance. This one-click solution is known as PC Cleaner Pro. This program is a useful tool that could repair corrupted registries as well as corrupted DLL files and optimize your PC’s overall performance. Aside from that, it also cleans out your computer for any junk or corrupted files that help you eliminate any unwanted files from your system. Take note that you can use this tool especially when you’re having problems that has something to do with your Registry.
Perform a full system scan using PC Cleaner Pro. To do so, follow the instructions below.
- Turn on your computer. If it’s already on, you have to reboot
- After that, the BIOSscreen will be displayed, but if Windows pops up instead, reboot your computer and try again. Once you’re on the BIOS screen, repeat pressing F8, by doing so the Advanced Option shows up.
- To navigate the Advanced Optionuse the arrow keys and select Safe Mode with Networking then hit
- Windows will now load the SafeMode with Networking.
- Press and hold both R key and Windows key.
- If done correctly, the Windows Run Boxwill show up.
- Type in explorer http://www.fixmypcfree.com/install/pccleanerpro
A single space must be in between explorer and http. Click OK.
- A dialog box will be displayed by Internet Explorer. Click Run to begin downloading PC Cleaner Pro. Installation will start automatically once download is done.
- Click OK to launch PC Cleaner Pro.
- Run the program and click the Click to Start Scanbutton to perform a full system scan.
- After all the infections are identified, click FIX ALL.