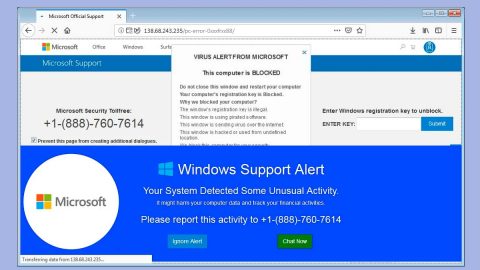Users have recently reported about an issue which causes different Font size to display in different applications while using multiple apps in Windows 10. This article will show you just how to fix the problem with the Font size in your PC.
It is common for users to open many applications such as Google Chrome, Microsoft Word and other applications simultaneously. But some of them encountered problem when using these applications for they start to display different font sizes which isn’t good to look at of course. For such cases, you have to follow the solutions below for Windows 10.
Solution #1 – Change the scaling

As you can see, the display scaling is always set to 100% which is recommended but you can always change this scaling if you want to. So if you have recently upgraded your monitor and started facing the problem, you may have to adjust the display scaling. To do this, refer to the following steps:
Step 1: Go to Settings and proceed to System and then Display.
Step 2: Look for the option named Scale and layout which is located on the right-hand side.
Step 3: After that, click the drop-down menu and choose a custom scaling.
Solution #2 – Try to change the display font size
Keep in mind that you won’t be able to find this option if you are using Windows 10 v1703. However, if you are using an older Windows 10 build, or older Windows versions such as Windows 8.1 or 7, you will see a Display option in the Control Panel. Under that screen, you can change the font size of Title bars, message boxes, Menus, icons and a whole lot more. The default size is 9 but if it has already changed, you have to set it back to 9 and save your settings.
Solution #3 – Use the same resolution for multiple monitors

It won’t be a surprise that you’ll be facing this different font size issue if you have more than just one monitor and each of them have different resolutions. The higher screen resolution will display a comparatively smaller font compared to the other monitor with a lower screen resolution. That’s why it is recommended for you to use the same screen resolution. So if you are experiencing this problem on your monitors, try checking both or all the monitors if they have the same resolution or not. To check this, follow the steps:
Step 1: Go to the Settings panel and proceed to System and then Display.
Step 2: After that, select each monitor and then check their resolution under the Resolution section. And if there are different values set, change them to the same values.
Solution #4 – Update graphics driver
Updating your graphics driver will also help you fix the issue with Font size while using multiple apps. Once an update is available, you should install it as soon as you can for it would really help issues like the one you’re encountering now.
For other computer problems, such as corrupted registries or slow PC performance, you can try a one-click solution in the form of PC Cleaner Pro. This program is a useful tool that could repair corrupted registries and optimize your PC’s overall performance. Aside from that, it also cleans out your computer for any junk or corrupted files that help you eliminate any unwanted files from your system.
Perform a full system scan using PC Cleaner Pro. To do so, follow the instructions below.
- Turn on your computer. If it’s already on, you have to reboot
- After that, the BIOS screen will be displayed, but if Windows pops up instead, reboot your computer and try again. Once you’re on the BIOS screen, repeat pressing F8, by doing so the Advanced Option shows up.
- To navigate the Advanced Option use the arrow keys and select Safe Mode with Networking then hit
- Windows will now load the Safe Mode with Networking.
- Press and hold both R key and Windows key.
- If done correctly, the Windows Run Box will show up.
- Type in explorer http://www.fixmypcfree.com/install/spyremoverpro
A single space must be in between explorer and http. Click OK. - A dialog box will be displayed by Internet Explorer. Click Run to begin downloading SpyRemover Pro. Installation will start automatically once download is done.
- Click OK to launch SpyRemover Pro.
- Run SpyRemover Pro and perform a full system scan.
- After all the infections are identified, click REMOVE ALL.
- Register SpyRemover Pro to protect your computer from future threats.