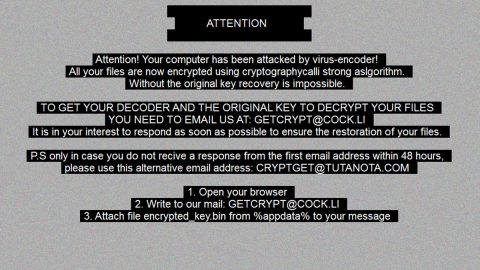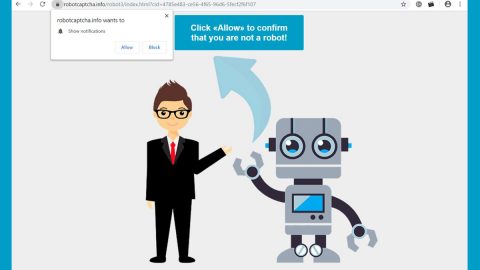Google Chrome is one of the well-known and preferred browsers used by many users in browsing the internet. Although it has good performance and provides secure connection, there are also times when it causes some problems. For instance, you try to connect to a website and you receive an error message such as “This site can’t provide a secure connection” with an error code of “ERR_SSL_PROTOCOL_ERROR”. Most of the time this error occurs due to some problem with the server or it may be requiring a client authentication certificate which isn’t available. That is just one of the causes of this error. This article will provide you instructions to fix it.
Google Chrome requires websites to use trustworthy certificates to allow users to browse on Chrome safely. A website to be considered secure must have a trustworthy Secure Sockets Layer or SSL certificates. To put it simply, if the website does not have the reliable SSL certificate for Chrome, then you will most likely see this error.
Before you proceed with the instructions to fix the problem, you have to check if the website you encountered the error on has secure connection or not. It isn’t really hard to determine of the connection in a website is secure or not. All you have to do is to take a closer look at the URL of the website, if the web address begins https then the connection is secure, if it’s only http then he connections is not secure. Really, it’s that simple. You can also check the security status alternatively on the address bar of Chrome. You just have to hover to the left side of the website address and then check the security status. If you see “Secure” along with a lock icon, then the website is secure. Aside from “Secure”, if you see “Info” or “Not secure” or “Dangerous”, it means that you need to close that website for the connection is not secure.
After you’ve got it covered and you’ve determined that the website has secure connection, proceed to the following troubleshooting steps.
Solution #1 – Disable the Chrome QUIC Protocol
Disabling the QUIC Protocol in Google Chrome is one of the basic methods you can try to fix the SSL error. How? Just copy the following address and paste it on Chrome’s address bar:
chrome://flags/#enable-quic

Once you’ve pasted the address, tap Enter. After that, select “Disabled” among the drop down list and restart your Chrome browser. After that, you should now be clear of the SSL_PROTOCOL_ERROR in Google Chrome.
Solution #2 – Configure the correct Date and Time Settings
There are cases when any changes in the Date and Time settings cause this problem. It’s pretty simple. You just have to configure the right Date and Time settings.
The first thing you have to do is to key in Date and Time settings in the search box and click this setting. After that, click on change Date & Time to change it and click on Time Zone. After it’s done, click OK and check if it fixed the problem.

Solution #3 – Disable any Browser Extensions
If you are always experiencing the SSL connection error, you can try opening Google Chrome in Incognito mode and then load the same website with the SSL connection error in Incognito mode. And if you were able to access the website then the problem could be in one of your browser extensions. If you have lots of browser extensions, you have to determine which one of them is causing the problem and disable or remove it.
To remove the unwanted extension, launch Google Chrome and click on the menu icon located at the top right corner and then click on the “More tools” option. Afterwards, click on the Extensions options and unmark or uncheck the Enabled option against the extension you want to disable or you can simply click on Remove to get rid of it completely.
Solution #4 – Try clearing the SSL state
There are times when the SSL state can unintentionally block the SSL connection so you’ll have to clear the SSL state. To do so you have to go to Control Panel and select Network and Internet applet under the Category section.

After that, click on Network and Sharing Center and select Internet Options and then click on Clear SSL state under the Content tab and click the OK button.
Solution #5 – Modify your Internet security and Privacy level
If your security and privacy level is set as “High” then it’s no wonder you encountered the SSL_PROTOCOL_ERROR as it might block some unknown connections and the SSL connections are not exempted. So of course to fix the problem, you’ve got to change the setting to either “Medium” or “Low”. To do that, you have to go to Control Panel and select Internet Options. After opening Internet Options, select the Security tab and set the security level to “Medium”. And then go to Privacy tab and set it to “Medium” as well. Once you’ve modified the settings, reload your browser and check if the issue is fixed.
Solution #5 – Exclude the SSL protocol scanning on your antivirus program setting
There are situations where an antivirus program causes the SSL_PROTOCOL_ERROR as it conflicts with the encrypted data. To fix this, open your antivirus program and go to Setup > Advanced setting > Protocol filtering > SSL > Do not scan SSL protocol.
If this solution helped you fixed the problem then you should update your browser, operating system and your antivirus program.
If nothing works, there is also a one-click solution you can try to fix the problem. Perform a full system scan using PC Cleaner Pro. To do so, follow the instructions below.
- Reboot your computer.
- After that, the BIOS screen will be displayed, but if Windows pops up instead, reboot your computer and try again. Once you’re on the BIOS screen, repeat pressing F8, by doing so the Advanced Option shows up.
- To navigate the Advanced Option use the arrow keys and select Safe Mode with Networking then hit
- Windows will now load the Safe Mode with Networking.
- Press and hold both R key and Windows key.
- If done correctly, the Windows Run Box will show up.
- Type in explorer http://www.fixmypcfree.com/install/pccleanerpro
A single space must be in between explorer and http. Click OK.
- A dialog box will be displayed by Internet Explorer. Click Run to begin downloading PC Cleaner Pro. Installation will start automatically once download is done.
- Click OK to launch PC Cleaner Pro.
- Run PC Cleaner Pro and click the Click to Start Scan button to perform a full system scan.
- After all the infections are identified, click FIX ALL.