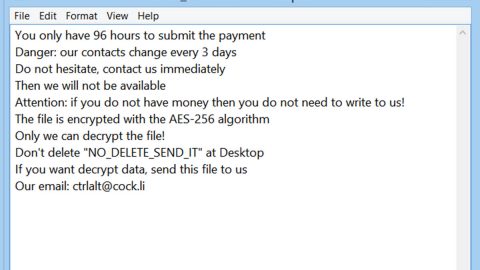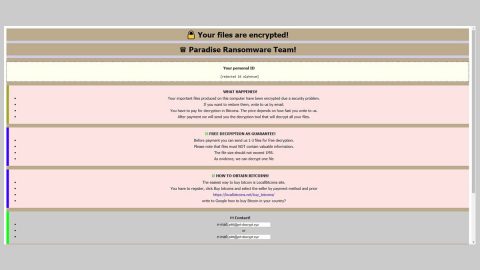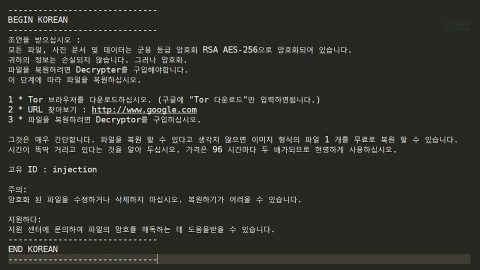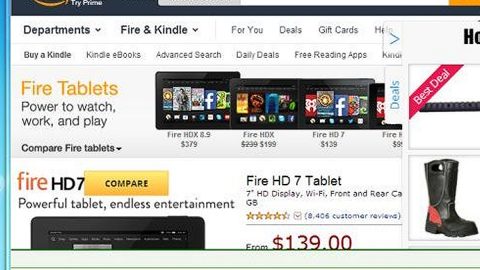Have you ever encountered an error stating that: “Can’t play. Another app is controlling your sound at the moment. To listen here, close that app and try again. Error 0xc101009b (0xc00d4e85)”? If so, then read on as this post will help you fix the error.
You usually encounter this error when playing media in your Windows Media Player, Groove app or the Film & TV app on your Windows 10. Obviously, the reason it occurred is already stated on the error message: some other application is exclusively using your system’s Sound which is why the app of you were trying to open is unable to play sound. When you get this error, here are some suggestions you can try so that you can address the problem.
Option #1 – Restart your Audio device
- Open the Device Manager from the WinX Menu.
- Expand Sound, video and game controllers and then right click on your Audio Driver. (In this example, Realtek High Definition Audio is used.)
- Select Disable device.
- Wait for a couple of seconds and then select Enable.
Check if the problem is fixed, if not, proceed to option #2.
Option #2 – Restart the Audio Service
- Type in msc on the Start Search to open the Windows Service Manager.
- Look for the following services and make sure that they are running and that their Startup type is set as Automatic.
- Remote Procedure Call (RPC)
- Windows Audio Endpoint Builder
- Windows Audio Service
- After that, right click on Windows Audio Service and choose Restart and then check if it did fix the issue.

Option #3 – Try to run the Audio Troubleshooter
Key in the command given below and tap Enter to open the built-in Audio Troubleshooter. Run the command and see if it helps.
msdt.exe /id AudioPlaybackDiagnostic
Option #4 – Try to change your Speaker’s settings
- Go to Control Panel and open Sound.
- From there, go to Playback tab and select the Speakers.
- Click on Properties and under the Advanced tab, uncheck the “Allow applications to take exclusive control of this device”.
- Click Apply and see if it fixed the problem.

If it does not fix the problem, you can try to press the Restore defaults button and then check again.
Option #5 – Try to troubleshoot in a Clean Boot State
- Type in msconfig in the Start Search to open the System Configuration utility.
- From there, go to the General tab and click “Selective startup”.
- Clear the “Load Startup items” check box and make sure that the “Load System Services” and “Use Original boot configuration” options are checked.
- Next, click the Services tab and select “Hide All Microsoft Services” check box.
- Click Disable all.
- Click on Apply/OK and restart your PC. (This will put your PC into a Clean Boot State. And to configure Windows to use the usual startup, just simply undo the changes.)
For other computer problems, such as corrupted registries or slow PC performance, you can try a one-click solution in the form of PC Cleaner Pro. This program is a useful tool that could repair corrupted registries and optimize your PC’s overall performance. Aside from that, it also cleans out your computer for any junk or corrupted files that help you eliminate any unwanted files from your system.
Perform a full system scan using PC Cleaner Pro. To do so, follow the instructions below.
- Turn on your computer. If it’s already on, you have to reboot
- After that, the BIOS screen will be displayed, but if Windows pops up instead, reboot your computer and try again. Once you’re on the BIOS screen, repeat pressing F8, by doing so the Advanced Option shows up.
- To navigate the Advanced Option use the arrow keys and select Safe Mode with Networking then hit
- Windows will now load the Safe Mode with Networking.
- Press and hold both R key and Windows key.
- If done correctly, the Windows Run Box will show up.
- Type in explorer http://www.fixmypcfree.com/install/pccleanerpro
A single space must be in between explorer and http. Click OK.
- A dialog box will be displayed by Internet Explorer. Click Run to begin downloading PC Cleaner Pro. Installation will start automatically once download is done.
- Click OK to launch PC Cleaner Pro.
- Run the program and click the Click to Start Scan button to perform a full system scan.
- After all the infections are identified, click FIX ALL.