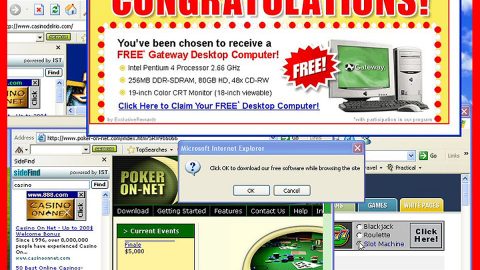Error 0xc0000428: “The digital signature for this file couldn’t be verified.”
It’s no secret that Blue Screen errors are one of the most difficult errors anyone can be unfortunate enough to encounter, especially if the system crashes and it does not boot afterwards. What makes it even harder is that you won’t be able to troubleshoot since you can’t log on to the system and no mode will work including the Safe Mode.
The thing that you can do is to try to boot into the Advanced Startup Options to troubleshoot or repair the operating system or if worse comes to worst, re-install the operating system by using an external recovery media. The error that could cause such headache is:
“The digital signature for the file couldn’t be verified, File: \Windows\system32\winload.exe, Error code: 0xc0000428
The digital signature for the file couldn’t be verified”
If you’re unlucky enough to get this error, you wouldn’t be able to boot your operating system or perform any task. The problem may or may not be related to the hardware. However, in the latter case, the solution would be discussed below.
In Windows 10, the first thing you have to do is to access the Command Prompt using the Advanced Startup Options. Once you are able to access the Command Prompt, you can try the following solutions to fix the error 0xc0000428.
Solution #1 – Perform CHKDSK
The CHKDSK tool helps you in identifying problems with the sectors on the disk, and if it can, it fixes them automatically. To perform CHKDSK, use the following commands on Windows and restart the system:
chkdsk /r
Solution #2 – Rebuild the Boot Manager
Once you’ve opened the Command Prompt, use the following commands one by one and press Enter right after you input each command:
C:
cd boot
attrib bcd –s –h –r
bootrec /rebuildbcd
The last command above rebuilds the Boot Manager. And if needed be, you can also try to use the following commands which repair the Master Boot Record:
bootrec /fixMBR
bootrec /fixBoot
After trying to repair the Boot Manager, you can also consider doing a Startup Repair on the system.
Solution #3 – Disable the Driver Signature Enforcement temporarily.
Disabling the Driver Signature would be necessary to isolate the problem since the issue is with the Driver Signature. To disable it, follow the steps below.
Step 1: Click the Troubleshoot option under the recovery or boot options screen.
Step 2: After that, select the Advanced Options in the Troubleshot menu.
Step 3: Click on the Startup Settings.
Step 4: Click the Disable Driver Signature Enforcement.
If the steps above worked, and the system was able to boot successfully, you can run the DISM tool to repair the system image.
However, if none of the previous solutions worked, you can try a one-click solution to try and fix the Error 0xc0000428: “The digital signature for this file couldn’t be verified.” To try this one-click solution, follow Solution #4.
Solution #4 – Perform a full system scan using PC Cleaner Pro.
To do so, follow the instructions below.
- Turn on your computer. If it’s already on, you have to reboot
- After that, the BIOS screen will be displayed, but if Windows pops up instead, reboot your computer and try again. Once you’re on the BIOS screen, repeat pressing F8, by doing so the Advanced Option shows up.
- To navigate the Advanced Option use the arrow keys and select Safe Mode with Networking then hit Enter.
- Windows will now load the Safe Mode with Networking.
- Press and hold both R key and Windows key.
- If done correctly, the Windows Run Box will show up.
- Type in explorer http://www.fixmypcfree.com/install/pccleanerpro
A single space must be in between explorer and http. Click OK.
- A dialog box will be displayed by Internet Explorer. Click Run to begin downloading PC Cleaner Pro. Installation will start automatically once download is done.
- Click OK to launch PC Cleaner Pro.
- Run PC Cleaner Pro and click the Click to Start Scan button to perform a full system scan.
- After all the infections are identified, click FIX ALL.
Solution #6 – Repair your operating system.
When all else fails, the last thing you could do is to repair your operating system. To do so try Reset This PC or Fresh Start on Windows 10. That should surely fix the error.