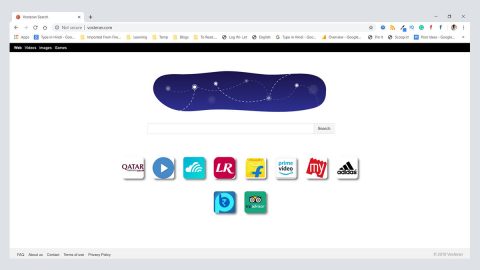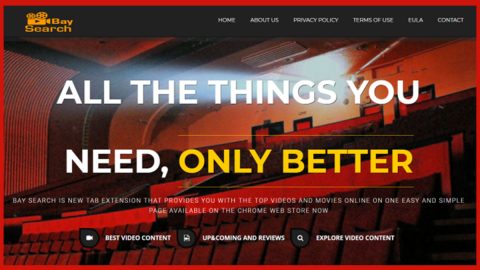This post will help you fix the “Error 0x80070091: The directory is not empty”. You can usually encounter this error when you try to delete a folder. To fix this, you’ll have to do a couple of things – from time to time, you can fix this problem by simply renaming the folder you were trying to delete. But if it didn’t work out, you will still get this error message:
“An unexpected error is keeping you from deleting the folder. If you continue to receive this error, you can use the error code to search for help with this problem. Error 0x80070091: The directory is not empty.”
To be more specific, this issue mainly occurs when you try to delete a folder from an external hard disk or an SD card or a pen drive but it could also occur when you delete a file from the system drive. Before you start troubleshooting, restart your PC first and then check if you still receive the error – if you do, then proceed to the troubleshooting steps below:
Option #1 – Perform a Check Disk
Such errors can be caused by some bad sectors on the hard drive. To fix those bad sectors, you have to run Check Disk. To do so, follow these steps:
- Open Command Prompt as administrator.
- Once you’ve opened an elevated Command Prompt, type in the following command and tap Enter to execute it:
chkdsk /f /r E:
Note: “E” is the drive letter of the drive where the folder you are trying to delete is located and where you got the error message. You have to replace “E” with the letter of your drive.
- After executing the command, the Command Line Check Disk switch /f will try to solve the problems detected while /r will let you identify the bad sector and try to recover information. Shortly after this process, your will restart to complete the task. Note that you should not forcefully shut your computer down and let it do its thing.
That should fix the problem, but if you still get the error, proceed to the next troubleshooting steps.
Option #2 – Try to restart Windows Explorer

There are cases when some strings get attached internally which is why you get different error messages such as “Error 0x80070091: The directory is not empty”. Hence, you have to restart Windows Explorer and then check if you can delete that particular folder afterward or not. How? Refer to these steps:
- Tap the keys Ctrl + Shift + Esc to open the Task Manager.
- After pulling up the Task Manager, switch to its Processes tab.
- Scroll down until you find Windows Explorer.
- Select Windows Explorer and click on the Restart button which is visible in the bottom right corner of the Task Manager.
After that, try to delete the folder again.
Option #3 – Scan your PC using your antivirus
If you started getting this error message right after you install a third party software then the problem is most likely caused by that software so you have to uninstall it to fix the “Error 0x80070091: The directory is not empty”. It would also help if you perform a full system scan using an antivirus program such as SpyRemover Pro or you could also use an optimization tool on the next option below.
Option #4 – Perform a full system scan using PC Cleaner Pro
PC Cleaner Pro is a one-click solution you can try that might fix the “Error 0x80070091: The directory is not empty”. Along with fixing the problem, this one-click solution will also help you with your other computer problems, such as corrupted registries or slow PC performance. This one-click solution is known as PC Cleaner Pro. This program is a useful tool that could repair corrupted registries as well as corrupted DLL files and optimize your PC’s overall performance. Aside from that, it also cleans out your computer for any junk or corrupted files that help you eliminate any unwanted files from your system. Take note that you can use this tool especially when you’re having problems that have something to do with your Registry. Follow these steps to use PC Cleaner Pro:
- Turn on your computer. If it’s already on, you have to reboot
- After that, the BIOS screen will be displayed, but if Windows pops up instead, reboot your computer and try again. Once you’re on the BIOS screen, repeat pressing F8, by doing so the Advanced Option shows up.
- To navigate the Advanced Option use the arrow keys and select Safe Mode with Networking then hit
- Windows will now load the SafeMode with Networking.
- Press and hold both R key and Windows key.
- If done correctly, the Windows Run Box will show up.
- Type in explorer http://www.fixmypcfree.com/install/pccleanerpro
A single space must be in between explorer and http. Click OK.
- A dialog box will be displayed by Internet Explorer. Click Run to begin downloading PC Cleaner Pro. The installation will start automatically once a download is done.
- Click OK to launch PC Cleaner Pro.
- Run the program and click the Click to Start Scan button to perform a full system scan.
- After all the infections are identified, click FIX ALL.