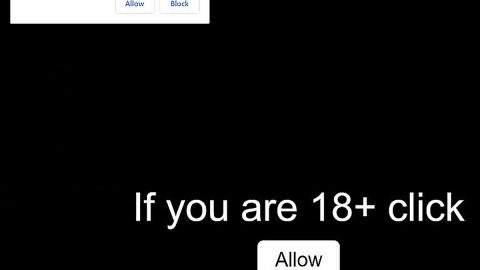Recently a number of users reported about their computers getting stuck in a continuous endless reboot loop problem after they have upgraded or updated Windows 10 or reset or a Blue Screen of Death. If you’re one of the users experiencing the same dilemma, then this post will give you a couple of ideas on how to fix the problem. Before your computer has restarted, it may display a message or not. If it indeed displayed some message, it could be any of the ones listed below.
- Failure configuring Windows updates, Reverting changes
- We couldn’t complete the updates, Undoing changes
- Automatic Repair fails, stuck in reboot loop
- Your PC will automatically restart in one minute.
So if your PC abruptly restarts without any warning and goes into an endless reboot loop, carefully follow each of the instructions given below. Go through each solution and see which one may apply to you.
Before you proceed, you need to try and enter into Safe Mode first. And if you can enter Safe Mode, that’s good, otherwise, you may have to use the Windows Installation Media. Reboot your PC many times and see if it sorts itself out as there are times that Windows may display the Repair Windows option or Automatic Repair automatically. But if it’s really stuck in an endless reboot, refer to the following scenario and see which one fits your case the most.
Case #1 – Endless reboot after installing Windows Update, Program or Driver
If your computer is in a dual-boot system then things could be easy for you.
You will see a Change defaults or choose other options in the dual-boot OS selection screen wherein you can select the OS to boot your PC into. Now select the OS.

And then select Troubleshoot > Advanced options > Windows Startup Settings.

Once the Startup Settings open, tap 4 on your keyboard to select the Enable Safe Mode option.

After that, it will reboot your PC into Safe Mode.
However, if you only have a single operating system installed in your PC, then you can use an alternative way to boot your Windows 10 PC into Safe Mode. How? Follow these steps:
- Tap the Shift key and then click on Restart to boot your PC into the Advanced startup options menu.
- After opening Advanced startup options menu, open Settings > Update & Security > Recovery > Advanced startup > Restart now.
- Type in shutdown /r /o in an elevated Command Prompt to restart your PC into Advanced Boot options or Recovery console.
However, if you’ve already enabled they F8 key beforehand, it will be a lot easier to enter into Safe Mode as you press F8 while booting.
And if you still cannot enter Safe Mode, you have to switch to other option which is to use the Windows Installation Media or the Recovery Drive and then select Repair your computer to enter Troubleshoot > Advanced Startup Options > Command Prompt. After that, you can now utilize Command Prompt to execute commands. You can also use a Windows 10 DVD or a bootable USB drive or burn Windows 10 ISO to a USB drive using another PC.
Whichever is the case for you; you can try the following options once you got out of the reboot loop and entered into Safe Mode or accessed the Advanced Options. So if you’ve successfully entered into Safe Mode you can:
- Go to Control Panel > Programs and Features > View installed updates. In here, you can uninstall the offending Windows update as well as the feature upgrade that you might have installed not too long before the problem occurred. And if you recently installed a program, you can also try to uninstall it.
- If your Windows restarts continuously after you recently updated your device drivers, you can try to troubleshoot your Driver problems or switching back to the previous version you’ve just updated.
Follow the options listed below if you were able to enter Safe Mode or accessed the Advanced Startup options.
- Launch Command Prompt as an admin. And in the CMD box, type in the following command:
- net stop wuauserv
- net stop bits
After executing the command above, go to C:\Windows\ SoftwareDistribution folder and delete all the content inside including the folders. And then restart your PC. It should now be able to boot your Desktop.
- Windows 10 or 8 users may try to perform the Automatic Startup Repair. and for Windows 7 users, you may have to consider repairing Windows 7.
- You can also try to restore your computer back to its previous good point before this hiatus using System Restore.
- Repair the MBR with the help of Command Prompt and bootrec.
- Reinstall Windows.
If you want, you can also prevent Windows from rebooting after installing the Windows Updates via Group Policy or the Registry Editor.
Case #2 – Endless reboot due to some Hardware failure
System instability or hardware failure can also cause this problem. It could have something to do with your RAM, Hard Drive Graphics Card, Power Supply or External devices or an overheating or some BIOS issue; the factors are endless. So you’ll have to check which one of this hardware is having a problem.
Case #3 – Endless reboot loop after a Blue Screen of Death or Stop error
If you want to prevent either a driver or software issue from rebooting your PC in an endless loop after a Stop error, you can try the following steps but make sure that you’re in Safe Mode so that you can make changes.

- Open System using the WinX Menu in Windows 10.
- Click on the Advanced system settings > Advanced tab > Startup and Recovery > Settings.
- And then unmark the box labeled as Automatically restart.
- Click Apply and OK and then Exit.
You can also try to open the Registry Editor and navigate to the key below:
HKEY_LOCAL_MACHINE\SYSTEM\CurrentControlSet\ControlCrashControl
After opening the path, create or edit a DWORD named as AutoReboot and then set its value to 0.
Case #4 – Endless reboot loop after a Windows 10 upgrade
If you’ve experienced the endless reboot loop after an upgrade, you need to access the Windows Recovery environment.
There is also a one-click solution you can try to fix the problem. Perform a full system scan using PC Cleaner Pro. To do so, follow the instructions below.
- Reboot your computer.
- After that, the BIOS screen will be displayed, but if Windows pops up instead, reboot your computer and try again. Once you’re on the BIOS screen, repeat pressing F8, by doing so the Advanced Option shows up.
- To navigate the Advanced Option use the arrow keys and select Safe Mode with Networking then hit
- Windows will now load the Safe Mode with Networking.
- Press and hold both R key and Windows key.
- If done correctly, the Windows Run Box will show up.
- Type in explorer http://www.fixmypcfree.com/install/pccleanerpro
A single space must be in between explorer and http. Click OK.
- A dialog box will be displayed by Internet Explorer. Click Run to begin downloading PC Cleaner Pro. Installation will start automatically once download is done.
- Click OK to launch PC Cleaner Pro.
- Run PC Cleaner Pro and click the Click to Start Scan button to perform a full system scan.
- After all the infections are identified, click FIX ALL.