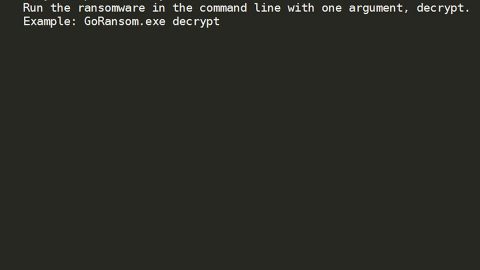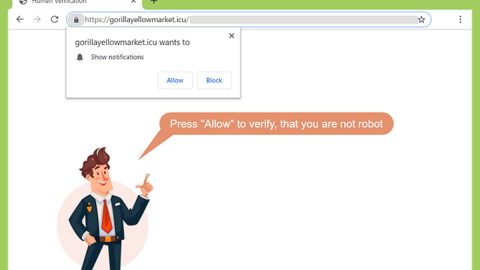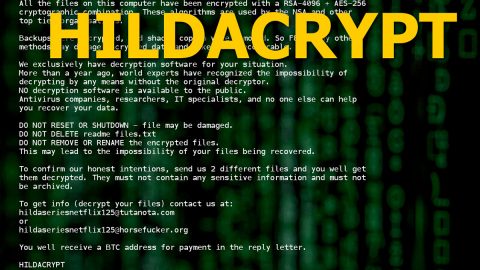If you received a message on your Windows 10 PC stating, “Download Failed – Virus detected” out of the blue when you tried downloading a file from the web using browsers like Firefox, Chrome, Microsoft Edge, etc., know that it could be your Windows Defender program preventing the download from succeeding as it tries to protect your system from potentially malicious files from the internet.
Antivirus programs play an essential role in keeping systems from getting infected with any kind of virus in the deceitful world of internet. And while most of us are well-informed and aware of potential threats from malicious programs, the antivirus programs knows better than us and could determine if your system is at risk because of a particular file or program. Antivirus programs like Windows Defender get in the way of a user from downloading a suspicious program or file and this is really a good thing what with the high rise in cyber crimes. That is why it is important to keep antivirus programs up-to-date.
Although most of the time the antivirus program does an incredible task of giving you a warning when it detects a malicious file contained in a software you want to download, there are just times when the antivirus program could be mistaken and give you a false alarm. This means that antivirus programs like Windows Defender might wrongly indicate the presence of a malicious file in a software even though you trust the website you are downloading the software from – it still won’t stop the antivirus program from hindering you in downloading the file by sending you an alert telling you about a potential malware. In this case, read on as this post will show you how you can download that file without your antivirus program stopping you from doing so.
If you often use Google Chrome, you will get the message “Failed – Virus detected”. And if you’re a Microsoft Edge user, you will get the message that says, “[filename] contained a virus and was deleted”. On the other hand, if you’re on Windows Taskbar, the alert will simply say, “Malware detected”.
So if you are really sure about the genuineness of the file as well as its source, then you can set an exception in your antivirus program so that you can download the file without any trouble.
Microsoft Windows Defender in Windows 10, is a built-in protection from malware of all kinds that remove them the moment the program detects them. There are also times when this security program blocks the file from getting downloaded on the Windows PC to protect it from a security breach. Worry no more, because, with some tweaks in Windows Defender, you can resume the file download. Just follow the given steps below so that you can be guided in making an exception in your Windows Defender program.
Note: Once again, you should only follow the steps below if you are really certain that the file and its source are both trustworthy.
Step 1: Open the Windows Defender Security Center.
Step 2: Then click on the Virus & threat protection shield and navigate down a bit and click on Scan history – once you do, the windows below will be opened.

Step 3: In that window, when you see a file in the Quarantined threats section, look for the file you are trying to download and add it to the list of exclusions by selecting “Allow item” – after you do that, you will now see the file under the “Allowed threats” section.
Step 4: After that, try downloading the file again. That should work. However, if you are still having problems in downloading the file, then it might be caused by other antivirus installed in your computer. Just like what you did in Windows Defender, you also have to make an exception for that file so that you can finally download it.
For other computer issues, there is a one-click solution you can use known as PC Cleaner which helps in fixing a lot of system issues on Windows 10. PC Cleaner Pro is a system utility tool that helps in fixing lots of system issues such as corrupted files, corrupted registries and it also helps in optimizing your PC’s overall performance as it cleans out any junk files in your computer and other system issues that causes your PC to slow down. To use this tool, follow the instructions below.
Perform a full system scan using PC Cleaner Pro. To do so, follow the instructions below.
- Turn on your computer. If it’s already on, you have to reboot
- After that, the BIOS screen will be displayed, but if Windows pops up instead, reboot your computer and try again. Once you’re on the BIOS screen, repeat pressing F8, by doing so the Advanced Option shows up.
- To navigate the Advanced Option use the arrow keys and select Safe Mode with Networking then hit
- Windows will now load the SafeMode with Networking.
- Press and hold both R key and Windows key.
- If done correctly, the Windows Run Box will show up.
- Type in explorer http://www.fixmypcfree.com/install/pccleanerpro
A single space must be in between explorer and http. Click OK.
- A dialog box will be displayed by Internet Explorer. Click Run to begin downloading PC Cleaner Pro. The installation will start automatically once a download is done.
- Click OK to launch PC Cleaner Pro.
- Run the program and click the Click to Start Scan button to perform a full system scan.
- After all the infections are identified, click the FIX ALL