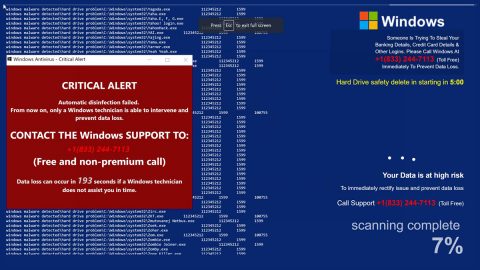If you are trying to take a photo or video, using the Windows 10 Camera app and it suddenly refuses to save the media file and displays the error code 0xA00F424F (0x80004005) instead, read on as this post will help you fix the issue. And if you often partake in conversations in Skype, you might also get the Webcam error code 0xA00F424F.
This error usually appears in pop-up window when you try to open apps that need a camera such as Skype, Messenger, and so on. The error message states:
“Something went wrong. Sorry, weren’t able to save the photo. If you need it, here’s the error code 0xA00F424F (0x80004005)”
Most of the time, this error is caused by permissions to read or write the content of the folder where you want to save the images. To fix the problem, you can simply change the location or reset the app, both of which will be discussed later on. Luckily, this error is not fatal so it doesn’t affect the system’s performance. Refer to the options laid out below to fix the Camera app error.
Option 1 – Try to re-configure the saved location
- Search for the Camera app and click on its icon once you found it.
- After that, select the Settings cog displayed on the top-right corner of the main screen that appears.
- Once you’re done, scroll down and look for the option “Related Settings” and click on it.
- From there, select the “Change where photos and videos are saved” option.
- And when a prompt appears with a message saying, “Did you mean to switch the app?” just click on Yes to confirm.
- After that, from the “New photos and videos will be saved to” option click on the drop-down menu and then change the position of saving your picture and video from the default C:\ drive to an alternative USB flash drive or SD card if you have one.
- Now click on the Apply button to save the changes made.
Option 2 – Try to reset the Camera app to fix
As pointed out earlier, you can also reset the Camera app to fix the error. To do so, follow the steps below.
- The first thing you have to do is go to the My Pictures folder under the C:\ drive of the File Explorer and then delete the Camera Roll folder.
- Once you’re done, right-click on an empty area on your screen and create a new folder and name it “Camera Roll”.
- Then from the Start menu open the Settings app and select System.
- From there, navigate to the Apps and features section.
- Now go to Camera and click on the Advanced Options and click the Reset button.
That’s about it. On top of the Camera app error, if you are currently experiencing other issues there is a one-click solution known as [product-name] you can use. This program is a useful tool that could repair corrupted registries and optimize your PC’s overall performance. Aside from that, it also cleans out your computer for any junk or corrupted files that help you eliminate any unwanted files from your system. This is basically a solution that’s within your grasp with just a click. It’s easy to use as it is user-friendly. For a complete set of instructions in downloading and using it, refer to the steps below.
Perform a full system scan using [product-code]. To do so, follow these steps:
- Turn on your computer. If it’s already on, you have to reboot it.
- After that, the BIOS screen will be displayed, but if Windows pops up instead, reboot your computer and try again. Once you’re on the BIOS screen, repeat pressing F8, by doing so the Advanced Option shows up.
- To navigate the Advanced Option use the arrow keys and select Safe Mode with Networking then hit Enter.
- Windows will now load the Safe Mode with Networking.
- Press and hold both R key and Windows key.
- If done correctly, the Windows Run Box will show up.
- Type in the URL address, [product-url] in the Run dialog box and then tap Enter or click OK.
- After that, it will download the program. Wait for the download to finish and then open the launcher to install the program.
- Once the installation process is completed, run [product-code] to perform a full system scan.
- After the scan is completed click the “Fix, Clean & Optimize Now” button.