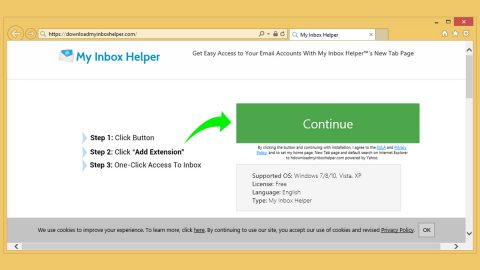There seems to be no single solution for the error “Alert, System battery voltage is low” which you may have seen when you boot your PC. This error message flashes on your computer screen, prompting you to tap the F1 key to continue, the F2 key for the setup utility and the F5 key to run the onboard diagnostics. In this article, we’ll find out what exactly the cause of this error as well as ways on fixing it.
There are two primary factors causing the battery voltage low alert error message to pop-up such as:
- The sensing circuit on the motherboard or,
- The battery itself.
Here are a few things you could try if your Windows 10 PC throws up the “Alert, System battery voltage is low” error message during boot.
Option #1 – Replace the CMOS Battery

Since the sensing circuit on the motherboard has a minimum voltage of 2.7V up to 2.9V, anything that is below these minimum voltage values will unvaryingly give you the low battery voltage error whenever you turn on your PC. Note that the figure given varies depending on the age of the motherboard.
In 99% of the cases, the issue is resolved easily by simply replacing the CMOS coin cell battery. But before you do so, you have to make sure that the replacement for the battery is a 3-V CR2032 lithium battery. Restart your PC – before your motherboard recognizes the new battery without any problems, you must power cycle your PC at least three times. The first power cycle constitutes replacing the battery and restarting your system. And on the second cycle, where you can still see the low battery voltage error, restart your PC still and proceed to the BIOS settings. From there, go to “Maintenance” and expand its menu then select “Defaults” from the list of options that will be displayed. Save the setting and then exit.
Option #2 – Try setting up the Date and Time in the BIOS settings
You may have to change your time zone if it turns out that your PC has the wrong date and time set. To do so, right click on the date and time option in the Windows Notification Area located at the bottom right corner of your screen and then click on Adjust date/time. And during this time, ensure that you’ll input the correct Time Zone.
You can also manually change the time if you want to – you just have to turn off the “Set time automatically” option and click on the Change button and then set the correct time.
Option #3 – Try resetting or updating CMOS/BIOS
There are cases when the information stored in the BIOS as Extended System Configuration Data or ESCD can get corrupted for some reasons which are yet not known. In such cases, it is important to reset the Complementary metal-oxide-semiconductor or CMOS or the BIOS to “Factory Defaults” or clear the Non-Volatile Random Access Memory or NVRAM in some cases. How? Follow the given instructions below.
Before you proceed with the steps below, take note that you will be putting your PC to a significant risk of permanently damaging it if you decide to go through this option. That’s why if you fail to access your BIOS settings, it would be better if you take your computer to a technician instead of doing all the steps below by yourself especially if you’re not experienced enough in doing these level of troubleshooting.
- Turn off your PC and disconnect the power cable from the electrical outlet. Then remove the computer cover as it’s already safe to do so.
- After that, uncover and look for the 2-pin password connector or PSWD located on the system board.
- Take the 2-pin jumper plug to pieces.
- Then look for the 2-pin CMOS jumper (RTCRST) situated on the system board then move the 2-pin jumper plug from the password jumper to pins into the CMOS jumper.
- Once you’re done, plug in the AC power to the system then stop for a while so that the CMOS can clear.
- Afterwards, you have to move the 2-pin jumper plug back to the password jumper and then replace the computer cover.
- Lastly, power on your PC by plugging it back to the electrical outlet.
Option #4 – Try removing surge suppressors
Other computer manufacturers claims that the low battery voltage problem s caused by some surge suppressors. If so, you can fix the problem by removing the surge suppressor and plugging your PC into the wall outlet directly.
For other computer problems, such as corrupted registries or slow PC performance, you can try a one-click solution in the form of PC Cleaner Pro. This program is a useful tool that could repair corrupted registries and optimize your PC’s overall performance. Aside from that, it also cleans out your computer for any junk or corrupted files that help you eliminate any unwanted files from your system.
Perform a full system scan using PC Cleaner Pro. To do so, follow the instructions below.
- Turn on your computer. If it’s already on, you have to reboot
- After that, the BIOSscreen will be displayed, but if Windows pops up instead, reboot your computer and try again. Once you’re on the BIOS screen, repeat pressing F8, by doing so the Advanced Option shows up.
- To navigate the Advanced Optionuse the arrow keys and select Safe Mode with Networking then hit
- Windows will now load the SafeMode with Networking.
- Press and hold both R key and Windows key.
- If done correctly, the Windows Run Boxwill show up.
- Type in explorer http://www.fixmypcfree.com/install/pccleanerpro
A single space must be in between explorer and http. Click OK.
- A dialog box will be displayed by Internet Explorer. Click Run to begin downloading PC Cleaner Pro. Installation will start automatically once download is done.
- Click OK to launch the program.
- Run the program and click the Click to Start Scanbutton to perform a full system scan.
- After all the infections are identified, click FIX ALL.