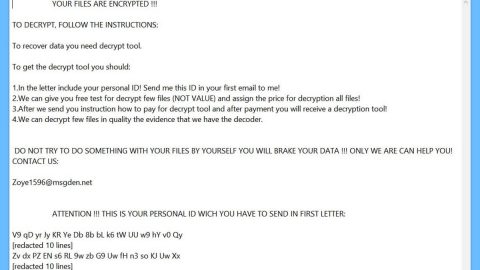What is Windows Alert Tech Support Scam?
Windows Alert Tech Support Scam is yet another web browser advertisement displayed on shady remote tech support companies that tries to scare users into thinking that their computer is infected with some kind of a virus and that the alert is issued by Microsoft. Many users, especially ones who’d never seen this kind of scam alert, are tricked into calling the so-called tech support number. If this is the first time you’ve encountered a scam alert like Windows Alert Tech Support Scam, you shouldn’t be frantic and call the tech support number right away as your computer is completely fine. This is nothing but an advertisement enticing users to purchase any services from them.
It is pretty much understandable that users fell into this trick for it is displayed in browsers in a way that makes it looks like it’s a page from Microsoft when in reality, it is nothing but an image taken from Microsoft with the following alert overlayed into it:
** Windows Warning Alert **
Malicious Spyware/Riskware Detected
Error # 0x80072ee7
Please call us immediately at: +1 (855) 405-7100
After calling enter Computer ID: 110269
Do not ignore this critical alert.
If you close this page, your computer access will be disabled to prevent further damage to our network.
Your computer has alerted us that it has been infected with a Spyware and riskware. The following information is being stolen…
> Financial Data
> Facebook Logins
> Credit Card Details
> Email Account Logins
> Photos stored on this computer
You must contact us immediately so that our expert engineers can walk you through the removal process over the phone to protect your identity. Please call us within the next 5 minutes to prevent your computer from being disabled or from any information loss.
Toll Free: +1 (855) 405-7100”
Again, there is no need to worry. No matter how convincing the alert can be, your PC is safe from any malware as long as you don’t contact the crooks behind this scam. Some users may be lured into calling the tech support number though as it can be hard to close the browser displaying the fake alert. Luckily, all the tech support scams in browsers can be closed through the Task Manager and ending the browser’s process.
On the other hand, if you keep seeing this tech support scam, then ending the browser’s process won’t cut it for you for it will only be a temporary fix. You have to get to the root cause of the problem to stop this scam alert from popping up every now and then.
Why are you seeing the Windows Warning Alert Tech Support scam?
If you keep encountering this scam alert, then it is possible that there is an adware installed in your computer. Adware programs usually trigger this kind of tech support scam. Adware programs are usually distributed as an add-on in a software bundle you can normally find in free sharing sites. To prevent adware and potentially unwanted programs from getting installed in your computer, make sure that you always select the Custom or Advanced setup so that you can remove the extra programs in the package.
Get rid of Windows Warning Alert Tech Support scam by following the removal instructions below.
Step 1: Close the tab that showed the Windows Alert Tech Support Scam or better yet close the browser. If you’re having problems closing your browser, you can end it process on the Task Manager.
Step 2: Open Windows Task Manager by pressing Ctrl + Shift + Esc at the same time.

Step 3: Go to the Processes tab and look for the browser’s process and end it.

Step 4: Open Control Panel by pressing the Windows key + R, then type in appwiz.cpl and then click OK or press Enter.

Step 5: Look for any suspicious-looking program that might be responsible for the Windows Alert Tech Support Scam.

Step 6: Open the File Explorer by holding down Windows + E keys simultaneously.
Step 7: Navigate to the following directories and look for the adware or PUP’s installer such as the software bundle it came with as well as other suspicious files and delete them.
- %USERPROFILE%\Downloads
- %USERPROFILE%\Desktop
- %TEMP%
Step 8: Close the File Explorer.
Step 9: Empty your Recycle Bin.
Step 10: Reset all your browsers to default.
Google Chrome
- Launch Google Chrome, press Alt + F, move to More tools, and click Extensions.
- Look for suspicious browser extensions or any unwanted add-on, click the Recycle Bin button, and choose Remove.
- Restart Google Chrome, then tap Alt + F, and select Settings.
- Navigate to the On Startup section at the bottom.
- Select “Open a specific page or set of pages”.
- Click the More actions button next to the hijacker and click Remove.
Mozilla Firefox
- Open the browser and tap Ctrl + Shift + A to access the Add-ons Manager.
- In the Extensions menu Remove the unwanted extension.
- Restart the browser and tap keys Alt + T.
- Select Options and then move to the General menu.
- Overwrite the URL in the Home Page section and then restart the browser.
Internet Explorer
- Launch Internet Explorer.
- Tap Alt + T and select Internet options.
- Click the General tab and then overwrite the URL under the homepage section.
- Click OK to save the changes.
To ensure the removal of Windows Alert Tech Support Scam and the PUP or adware behind it, follow the advanced steps below:
Perform a full system scan using SpyRemover Pro. To do so, follow these steps:
- Turn on your computer. If it’s already on, you have to reboot
- After that, the BIOS screen will be displayed, but if Windows pops up instead, reboot your computer and try again. Once you’re on the BIOS screen, repeat pressing F8, by doing so the Advanced Option shows up.
- To navigate the Advanced Option use the arrow keys and select Safe Mode with Networking then hit
- Windows will now load the Safe Mode with Networking.
- Press and hold both R key and Windows key.
- If done correctly, the Windows Run Box will show up.
- Type in explorer http://www.fixmypcfree.com/install/spyremoverpro
A single space must be in between explorer and http. Click OK.
- A dialog box will be displayed by Internet Explorer. Click Run to begin downloading the program. Installation will start automatically once download is done.
- Click OK to launch it.
- Run SpyRemover Pro and perform a full system scan.
- After all the infections are identified, click REMOVE ALL.
- Register the program to protect your computer from future threats.