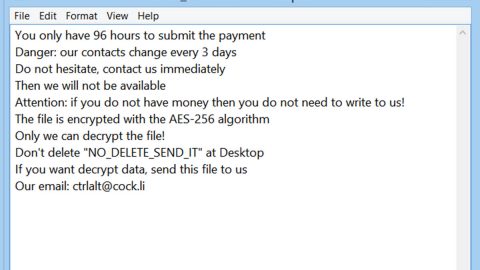What is ByteFence Redirect? And how does it work?
ByteFence is a legitimate program developed by Byte Technologies. This anti-malware program is widely used one and according to security experts, it has similar qualities and security-oriented principles of operating to the AVG antivirus. However, even though it is considered to be a legitimate program, its developers were not exactly being honest with its users as it was found that this program can enter a system without a user’s permission which, therefore, increases its users’ rates and sales. This is one of the reasons why some security vendors tagged this program as a potentially unwanted one.
In all fairness, ByteFence is a legitimate tool that could protect your computer from spyware, malware and crapware. But then again it does not change the fact that it can enter your system without behind your back and this is something unacceptable. As soon as it enters your system, it will modify your browsers’ settings so it can start causing redirects to its affiliated websites. Previously, this program redirects users to Search.ByteFence.com but in this new and updated one will redirect users to Search.yahoo.com.
How is ByteFence disseminated online?
ByteFence is disseminated on its official website online. However, as you already know, this program can also be found in software bundles. When you install software bundles, you risk your computer’s security as these kinds of packages often contain not just one and not just two programs but many more – most of the programs are unwanted ones like ByteFence. To avoid the infiltration of unwanted programs, you have to use the Custom or Advanced setup so you can remove any extra components added to the bundle.
Refer to the instructions below to get rid of ByteFence redirect from your system.
Step 1: Tap Ctrl + Shift + Esc to pull up the Task Manager.

Step 2: Go to the Processes tab and look for ByteFence Redirect’s process, right click on it and select End Process or End Task.

Step 3: Close the Task Manager.
Step 4: Open Control Panel by pressing the Windows key + R, then type in appwiz.cpl and then click OK or press Enter.

Step 5: Look for ByteFence Redirect and then Uninstall it.

Step 6: Tap the Win + E keys to open File Explorer.
Step 7: Go to the directories listed below and delete everything in it. Or other directories you might have saved the file related to ByteFence Redirect.
- %PROGRAMFILES(x86)%
- %PROGRAMFILES%
- %APPDATA%
- %USERPROFILE%\Downloads
- %USERPROFILE%\Desktop
- %TEMP%
Step 8: Look for ByteFence Redirect’s installer or the software bundle it came with.
Step 9: Right-click on them and click Delete.
The next step below is not recommended for you if you don’t know how to navigate the Registry Editor. Making registry changes can highly impact your computer. So it is highly advised to use PC Cleaner Pro instead to get rid of the entries that the PUP created. Unlike ByteFence Redirect, PC Cleaner Pro is a trusted program that helps in improving your computer’s overall performance by repairing any registry issues as well as optimizes your system. If you are not familiar with the Windows Registry skip to Step 14 onwards. However, if you are well-versed in making registry adjustments, then you can proceed to step 10.
Step 10: Open the Registry Editor, to do so, tap Win + R and type in regedit and then press enter.

Step 11: Navigate to the following paths:
- HKLM\SOFTWARE\WOW6432Node
- HKCU\Software\Microsoft\Windows\CurrentVersion\Run
- HKLM\SOFTWARE\Microsoft\Tracing\
Step 12: Look for the registry keys and sub-keys created by the unwanted program and then delete them.
Step 13: Close the Registry Editor.
Step 14: Empty your Recycle Bin.
After you successful uninstalled ByteFence Redirect, follow the advanced guide below to get rid of the files it has created.
Perform a full system scan using SpyRemover Pro. To do so, follow these steps:
- Turn on your computer. If it’s already on, you have to reboot
- After that, the BIOS screen will be displayed, but if Windows pops up instead, reboot your computer and try again. Once you’re on the BIOS screen, repeat pressing F8, by doing so the Advanced Option shows up.
- To navigate the Advanced Option use the arrow keys and select Safe Mode with Networking then hit
- Windows will now load the SafeMode with Networking.
- Press and hold both R key and Windows key.
- If done correctly, the Windows Run Box will show up.
- Type in explorer http://www.fixmypcfree.com/install/spyremoverpro
A single space must be in between explorer and http. Click OK.
- A dialog box will be displayed by Internet Explorer. Click Run to begin downloading the program. The installation will start automatically once a download is done.
- Click OK to launch it.
- Run SpyRemover Pro and perform a full system scan.
- After all the infections are identified, click REMOVE ALL.
- Register the program to protect your computer from future threats.